How to connect Google Calendar integration?
- Head to the “Settings” page.
- Navigate to the “Apps” tab.
- Locate the Google Calendar card under the “scheduling” category.
- Click “Connect.”
You will then be requested by Google Calendar to sign in and authorize adam.ai to have access to your Google Calendar account. It will soon redirect back to the apps tab in adam.ai where you will be able to see that Google Calendar is now successfully connected and your scheduled meetings are ready to be synced and viewed in your Google Calendar.
Note that you can view previous meetings within a two-month period.
Google Calendar and Google Meet cards are connected together where connecting with Google Calendar will also automatically connect Google Meet.

How to synchronize Google calendar with adam.ai?
After you successfully connect with Google Calendar, a new modal will appear to confirm auto-syncing all meetings created from Google Calendar with adam.ai.
Do it like a pro. If you are already connected, make sure to select the settings icon on top of the Google Calendar card to enable the auto-sync to ensure that all your meetings are synced with Google Calendar.
You can sync only specific meetings created from your calendar, by adding Adam the assistant "adam@adam.ai" in the meeting invitation where your meeting will automatically be created on adam.ai and your calendar will be updated with the adam.ai meeting link.
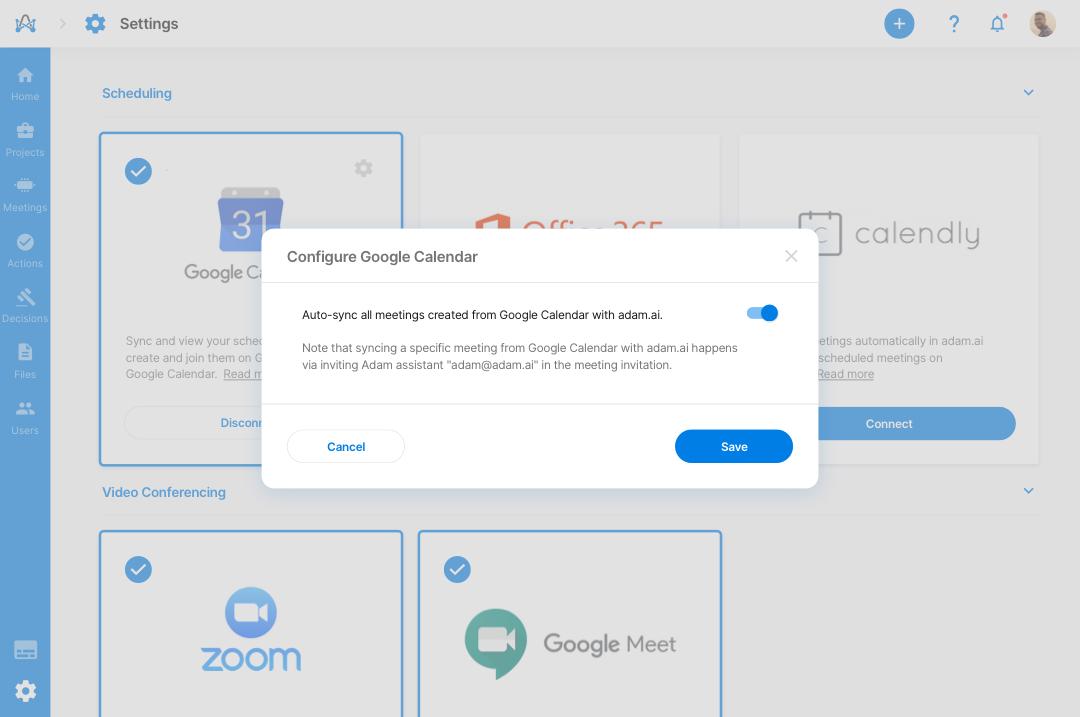
How to use Google Calendar integration?
Once you create a new meeting and add the meeting attendees and/or guests, you can send them a meeting email invitation via Google Calendar.
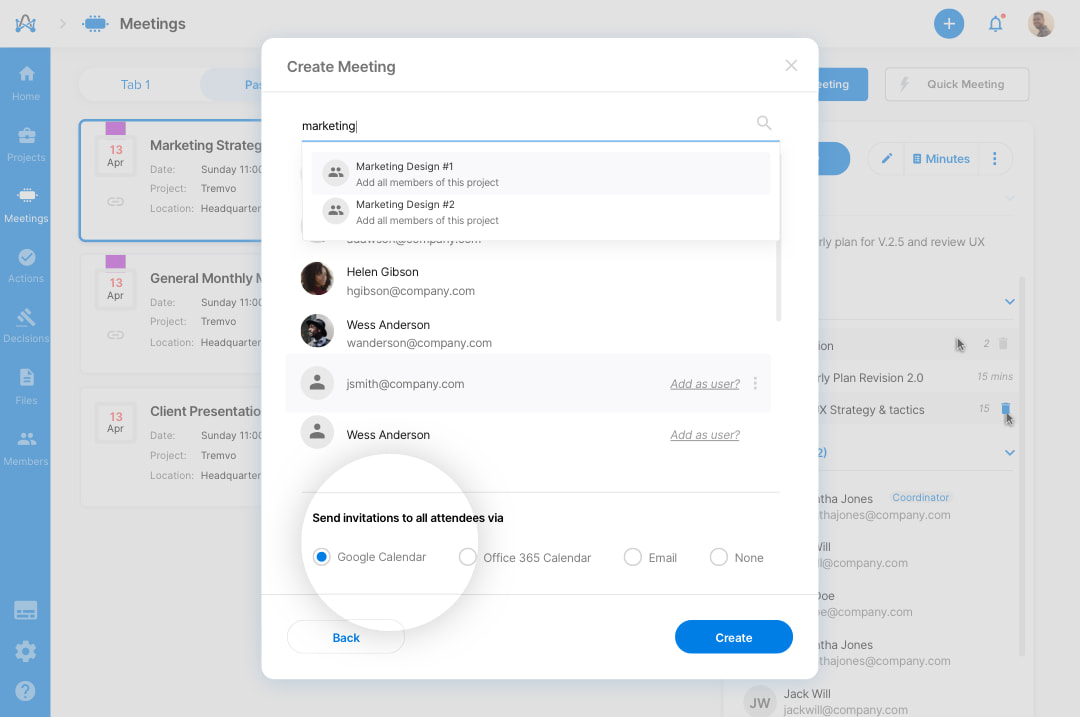
Head to your Google Calendar account and you'll find all your meetings on adam.ai are synced. You can now automatically sync and view all your upcoming meetings on Google Calendar.
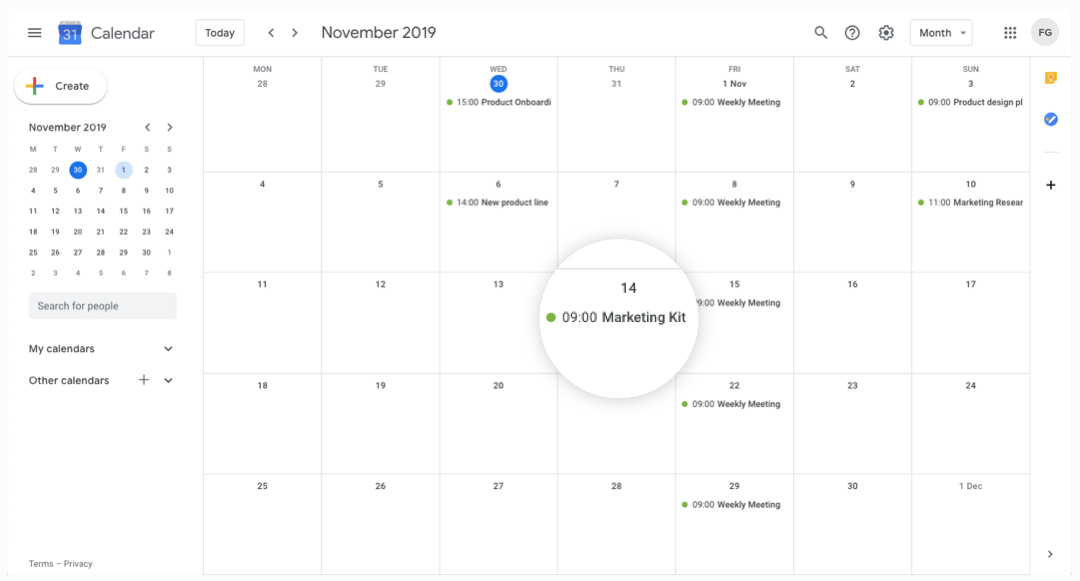
Google Calendar is a two-way integration where all meetings scheduled on adam.ai will be synced to your Google Calendar and vice versa. However, meetings created before the connection will not sync with adam.ai unless you invite Adam the assistant to each event by inviting adam@adam.ai; otherwise, all your upcoming meetings created after connecting will be synced with adam.ai.
How to disconnect Google Calendar integration?
Don't want Google Calendar connected on adam.ai anymore?
- Head to the “Settings” page.
- Navigate to the “Apps” tab.
- Locate the Google Calendar card under the “scheduling” category.
- Click “Disconnect."