How to connect Google Meet integration?
- Head to the “Settings” page.
- Navigate to the “Apps” tab.
- Locate the Google Meet card under the “Video Conferencing” category, by either scrolling a bit till the video conferencing category or simply searching for Google Meet in the search bar.
- Click “Connect.”
You'll then be requested by Google to sign in and authorize adam.ai to have access to your Google account. It'll soon redirect back to the apps tab in adam.ai and you'll see that Google Meet is now successfully connected and ready to be used.
Connecting with Google Meet will also automatically connect Google Calendar.
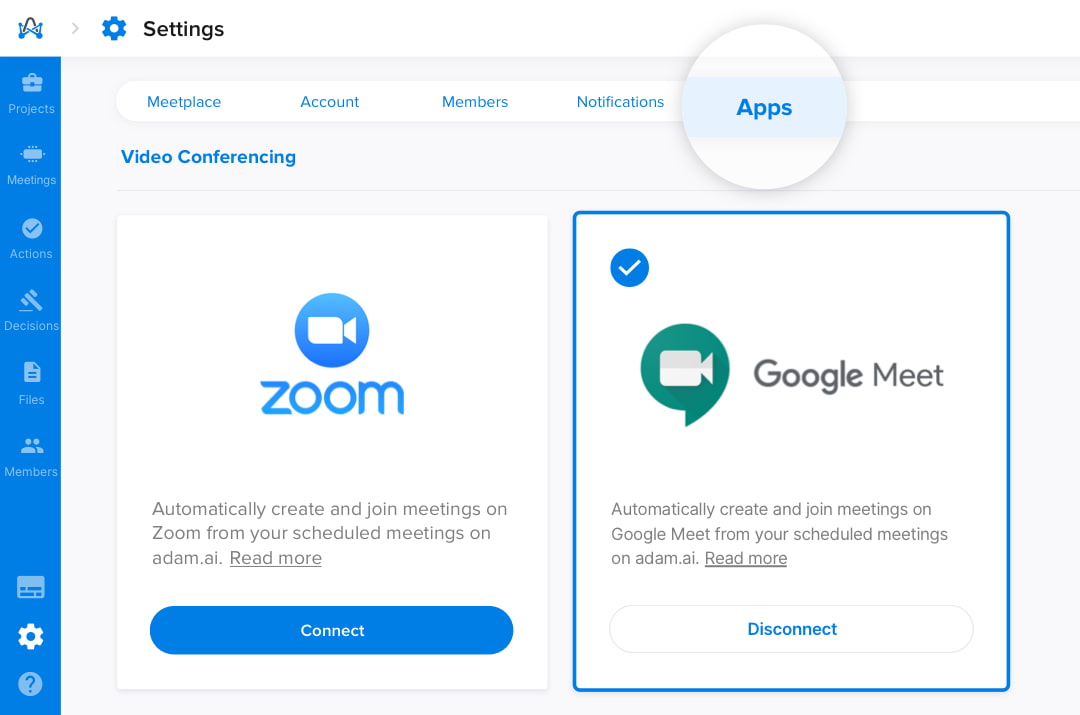
How to use Google Meet with adam.ai?
You can use Google Meet directly from adam.ai while you're creating a meeting; just choose Google Meet from the "Video Conferencing" dropdown list.
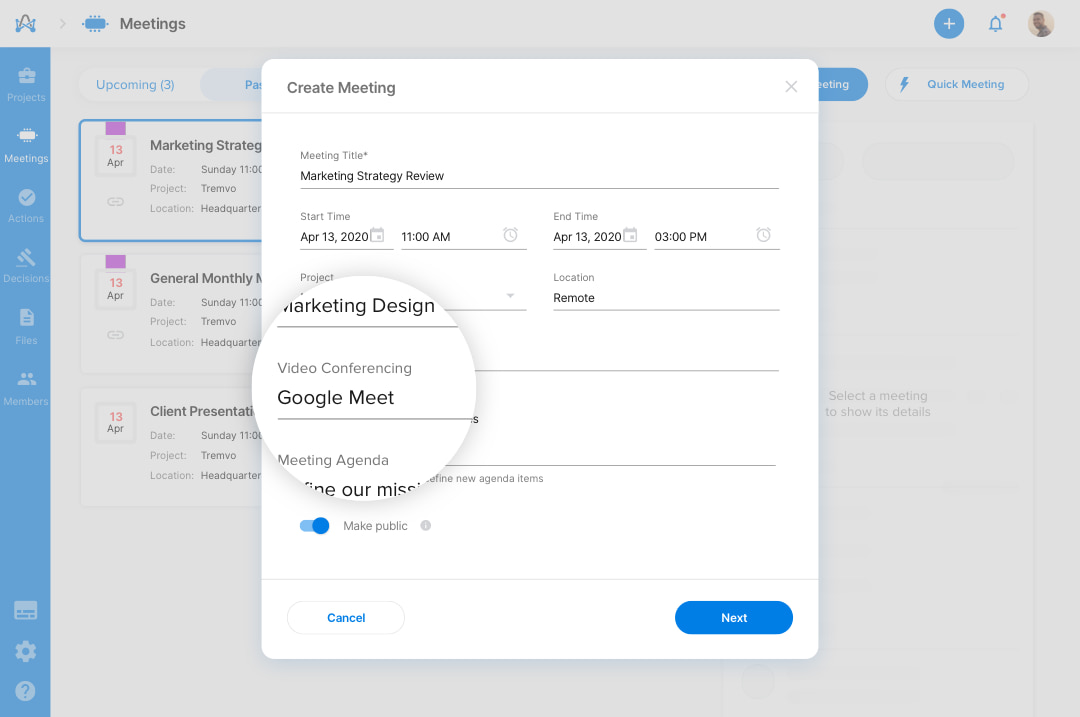
Instantly join running or upcoming meetings directly from adam.ai with Google Meet.
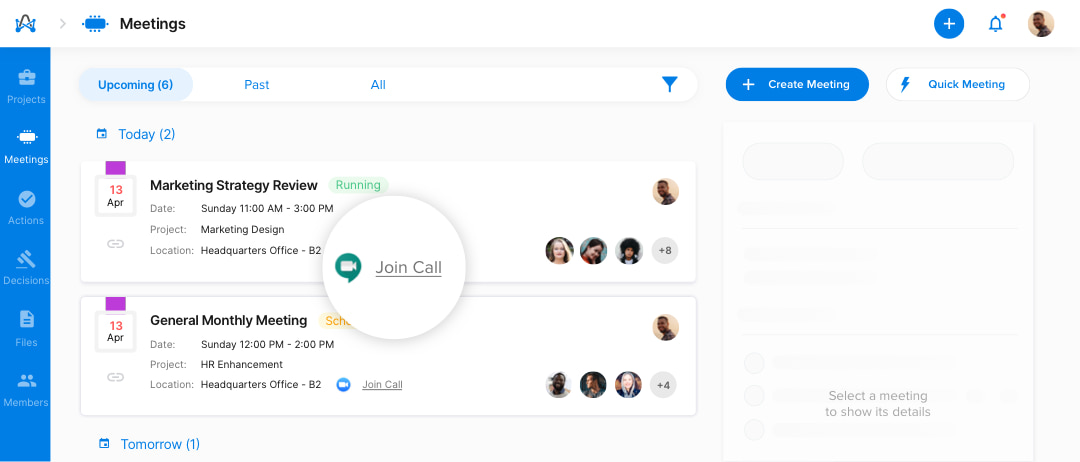
Or join a specific running meeting directly from the meeting room from the attendee's tile.
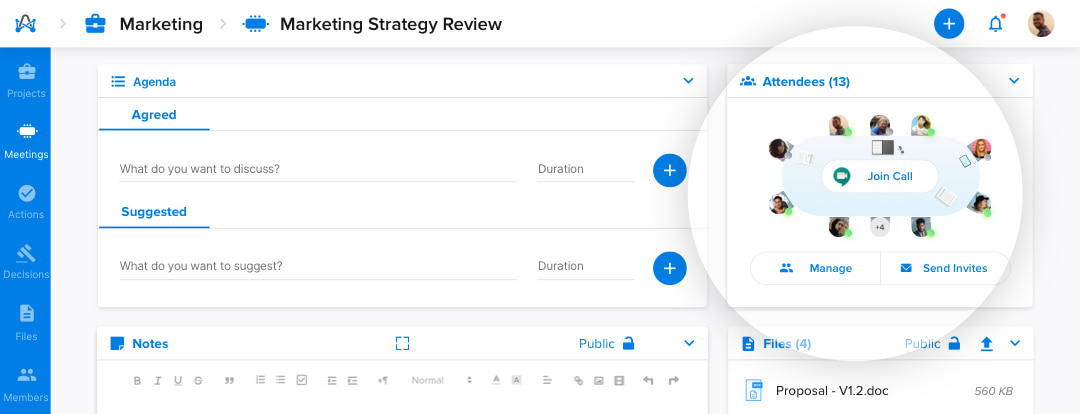
The Google Meet meeting link will automatically be attached to email invitations sent to your meeting attendees and clients.
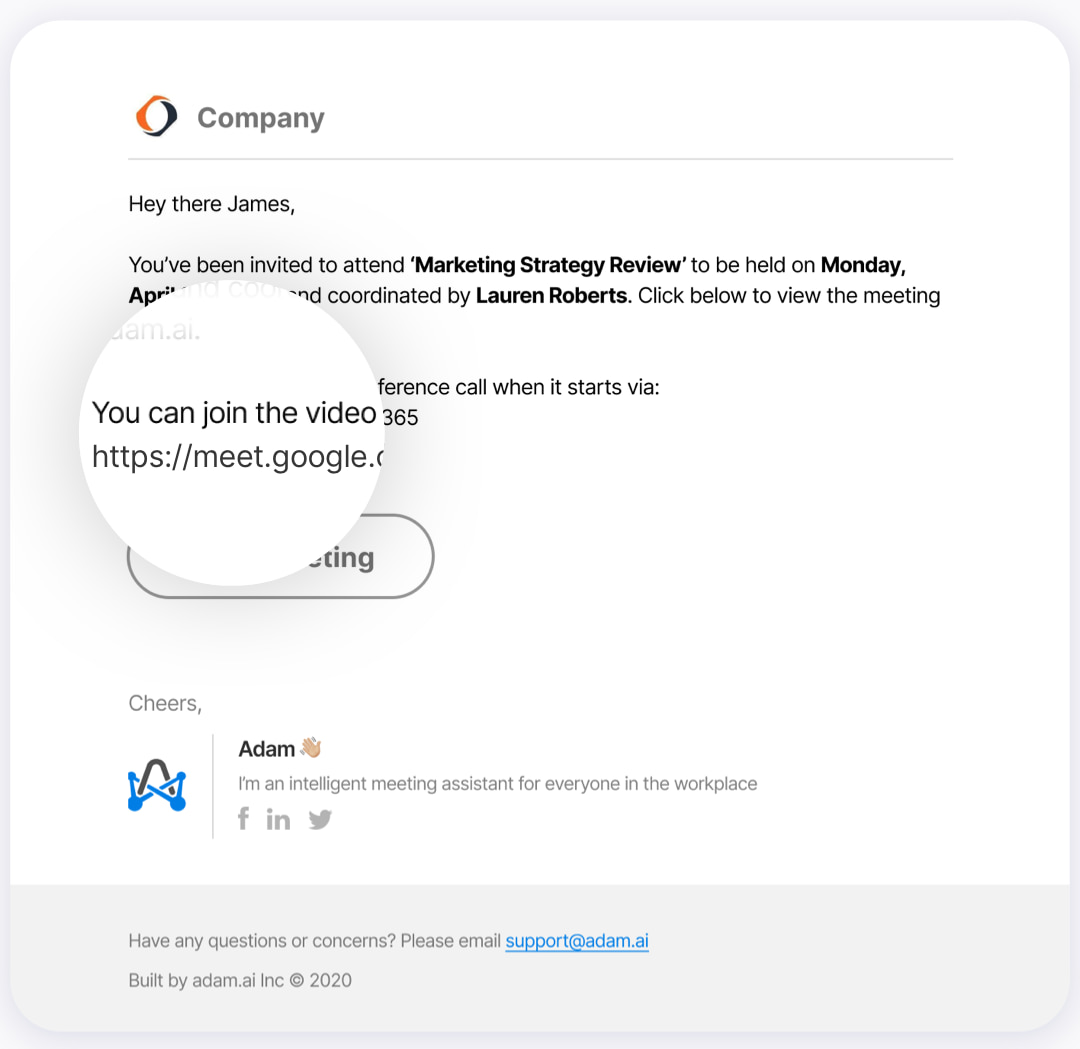
You wouldn't want to miss this comprehensive guide on Google Meet for beginners and advanced users; it has got it all covered!
How to disconnect Google Meet integration?
Don't want Google meet connected on adam.ai anymore?
- Head to the “Settings” page.
- Navigate to the “Apps” tab.
- Locate the Google Meet card under the “Video Conferencing” category, by either scrolling a bit till the video conferencing category or simply searching for Google Meet in the search bar.
- Click “Disconnect.”