How to connect Jira integration?
- Head to the “Settings” page.
- Navigate to the “Apps” tab.
- Locate the Jira card under the “Project Management” category, by either scrolling a bit till the project management category or simply searching for Jira in the search bar.
- Click “Connect.”
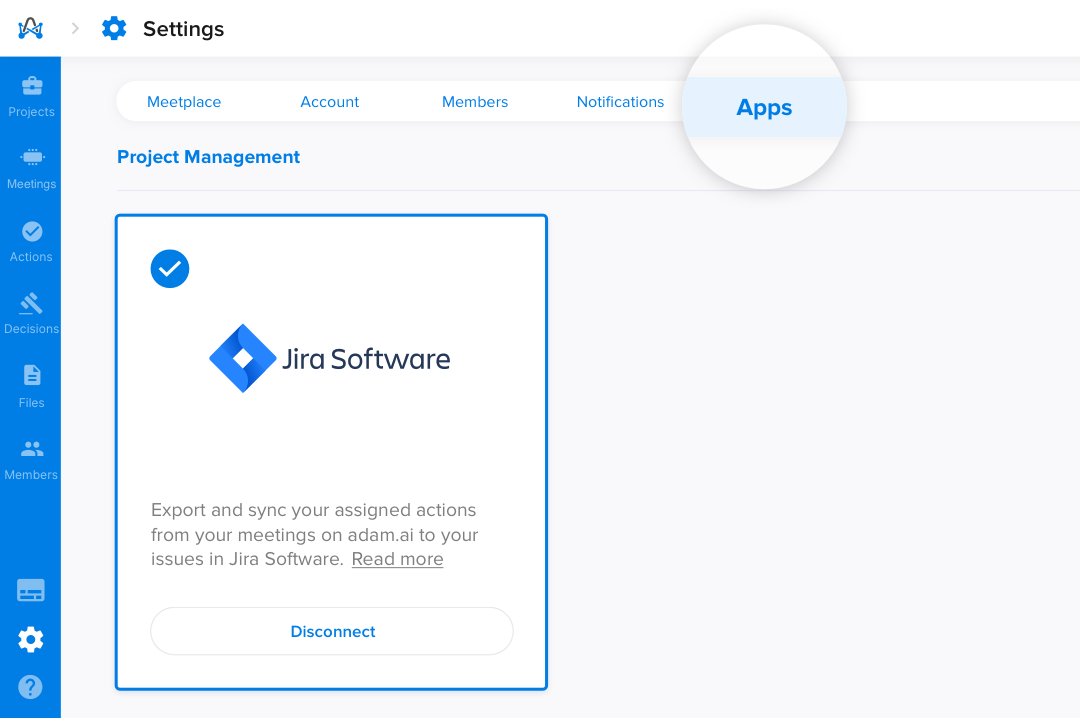
You'll then be requested to connect to Jira Software by adding:
- Jira Site. This is the subdomain of your Jira Site. Simply type the word "example" here if you are using "Jira Cloud" and your Jira Software Site domain is https://example.atlassian.net/, or enter the full link if you are using "Jira Server."
- Email. Add the email you used while registering to "Jira Site."
- API Key. The API key could be generated either from https:/id.atlassian.com/manage/api-tokens if you are using "Jira Cloud," or directly from your account settings if you are using "Jira Server."
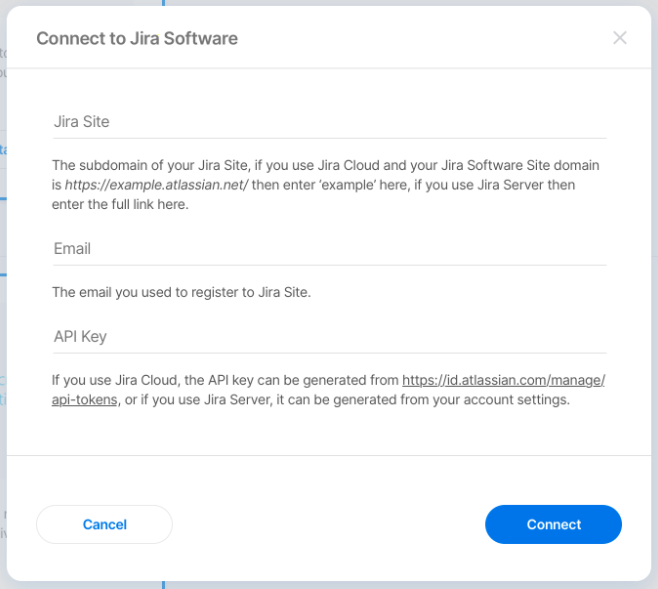
How to sync adam.ai actions with Jira issues?
- Go to the "Meetings" page.
- Select your meeting to view the meeting room.
- From the "Actions" tile, select the share icon (note that you'll have to be the meeting coordinator), where you'll be able to share the whole list of issues to Jira.
- Simply choose "Jira" from the dropdown list to link and share your actions to your Jira project.
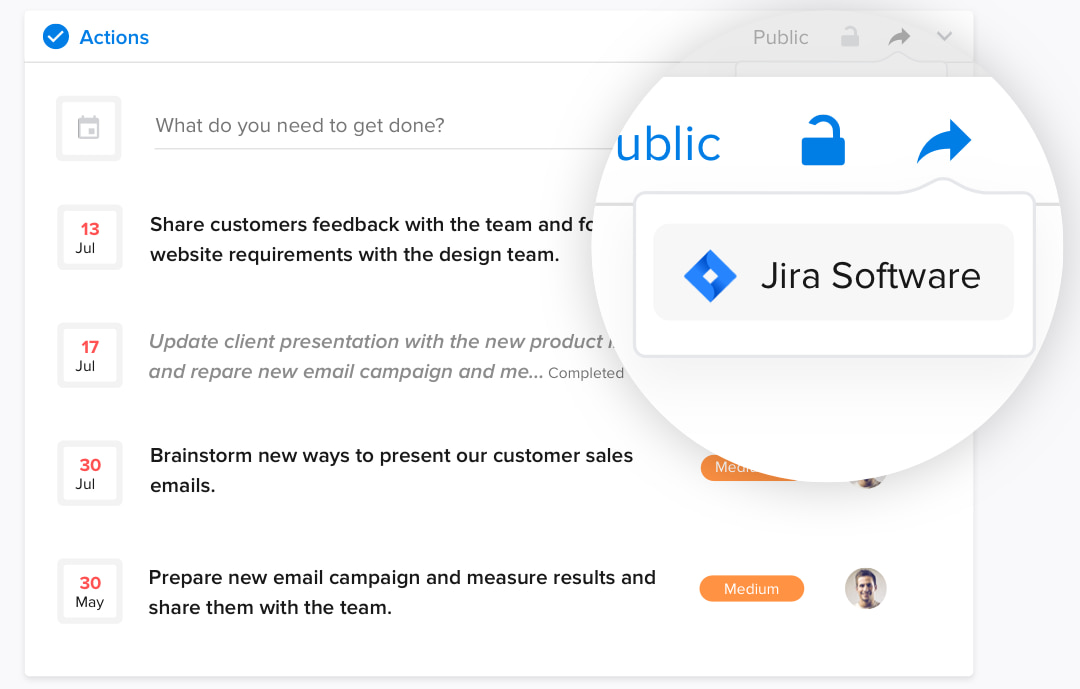
Or do it the other way:
- Head to the "Actions" page
- Select a specific action card to view more details.
- From links, choose "Jira" to link and share that action to your Jira project.
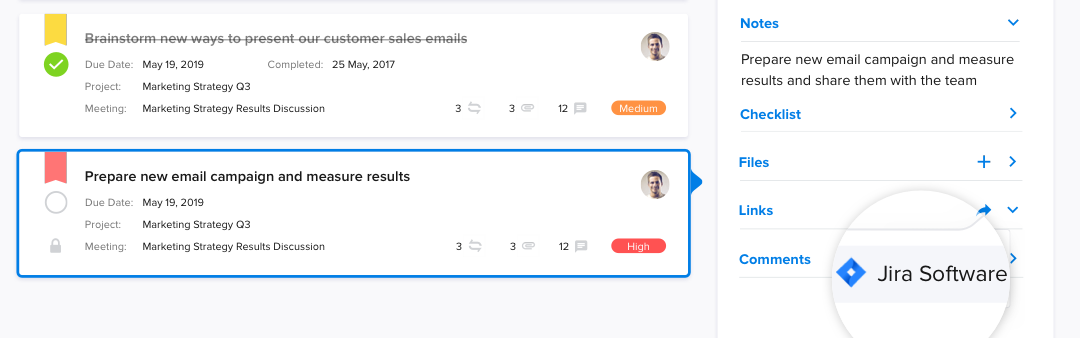
You'll then be prompted to send that action to Jira; you'll just need to enter the workspace and project details and you're good to go.
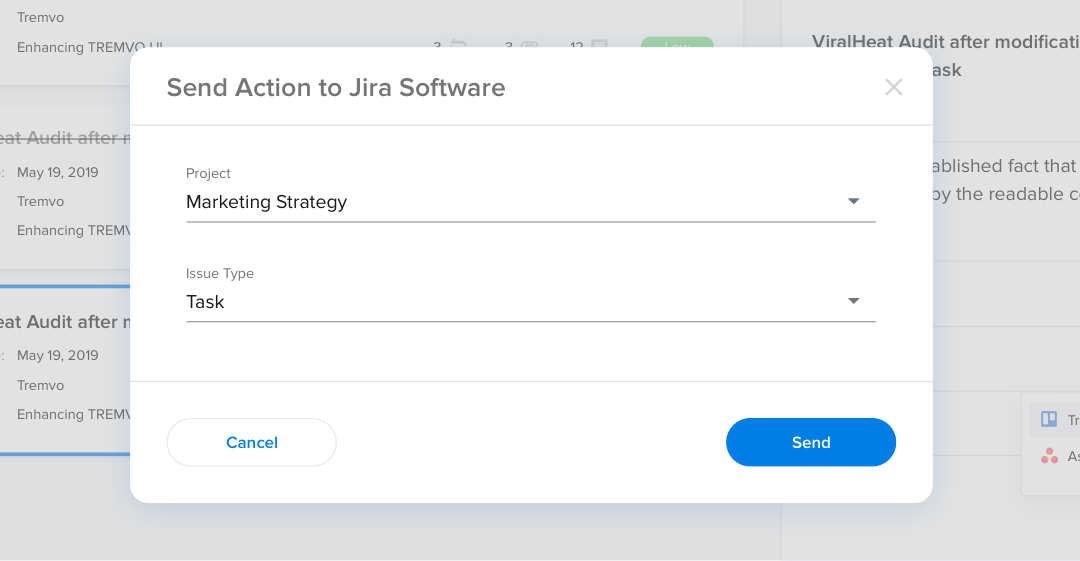
And if you head back to your actions and check under the links of your selected action, you'll find that Jira has successfully automatically synced to adam.ai.
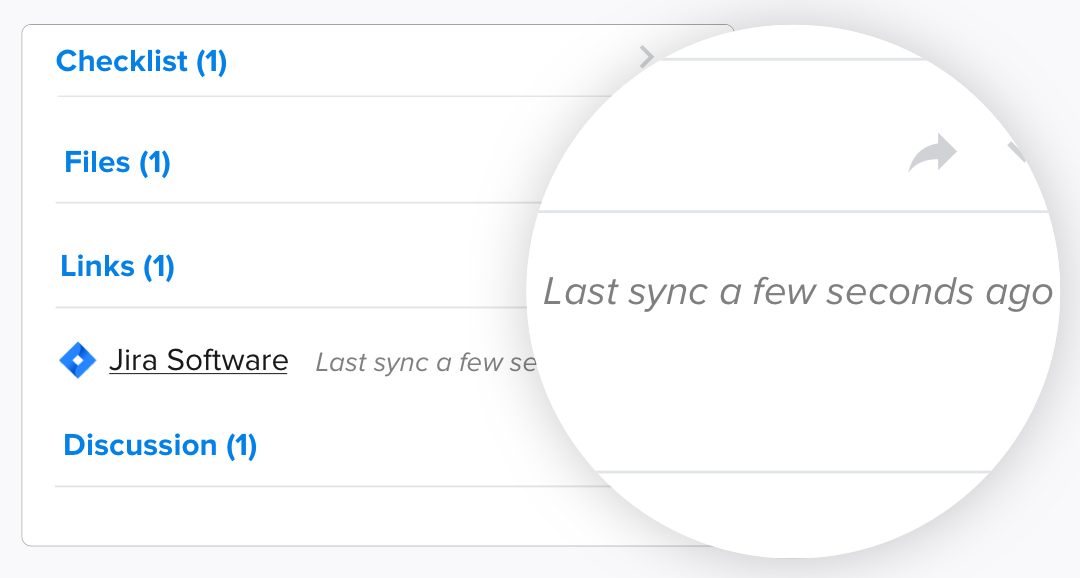
The Jira sync goes both ways, so any updates made in your actions on adam.ai will automatically be reflected in the synced issues on Jira Software, and vice versa.
How to sync your issues on Jira to your actions on adam.ai?
After you've successfully connected Jira with adam.ai, you'll find the adam.ai section on any of your issues on Jira, where you'll be able to select which project or meeting to send and sync this issue to your projects and meetings on adam.ai.
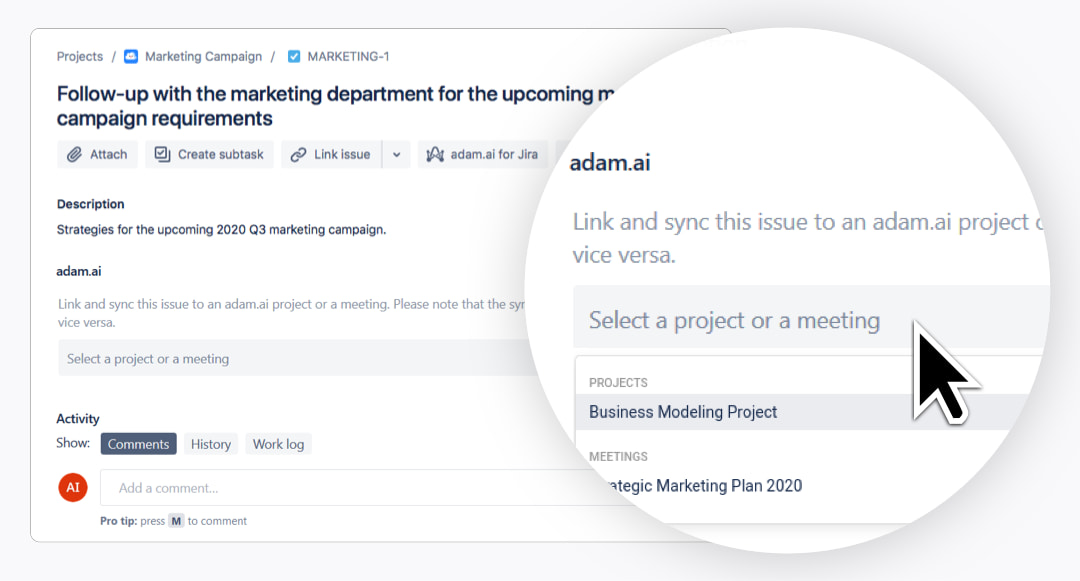
How to unlink your actions from your issues in Jira?
Don't want that action linked to your Jira project anymore? Unlinking it can be done very easily, by just clicking on the trash icon next to the Jira link.
Only the link would be removed, the action itself still lives on adam.ai in your actions, and on Jira; they're just not linked or synced anymore.
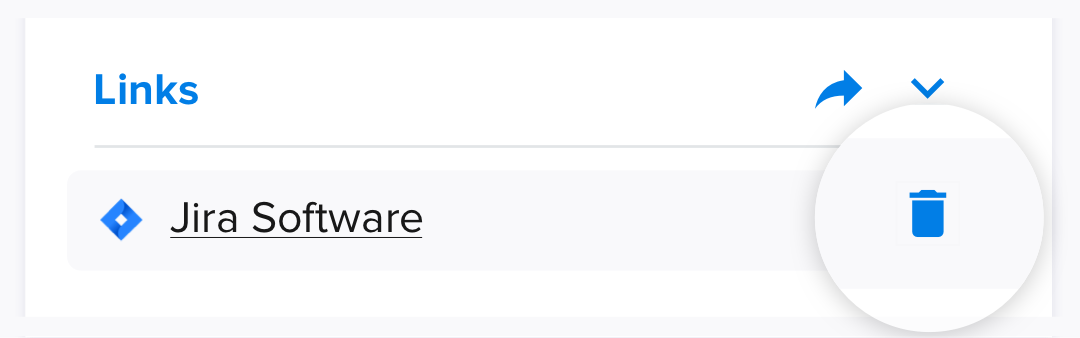
How to disconnect Jira integration?
Don't want Jira connected on adam.ai anymore?
- Head to the “Settings” page.
- Navigate to the “Apps” tab.
- Locate the Jira card under the “project management” category, by either scrolling a bit till the project management category or simply searching for Jira in the search bar.
- Click “Disconnect.”