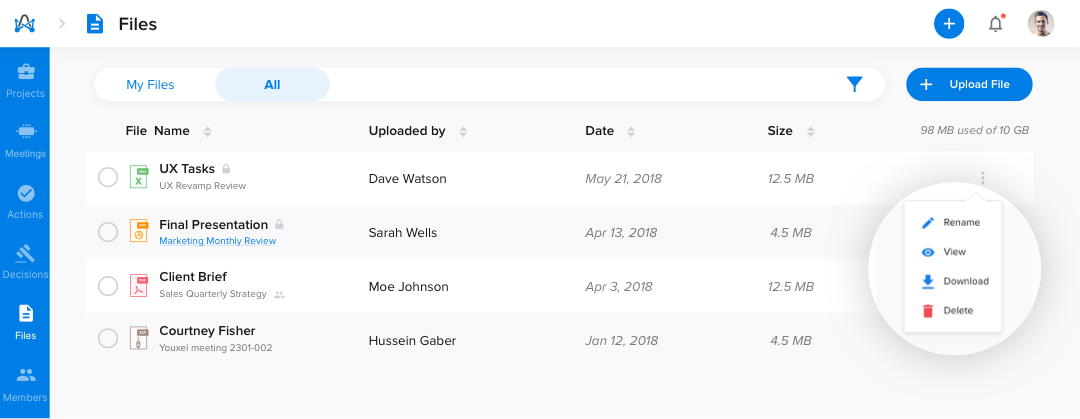Because documentation matters!
Before the meeting, prepare and upload all the files that you may need — files to be handy such as previous meeting minutes, presentations, or important reports. This will help save the meeting time by previously sharing files with attendees of what will be discussed.
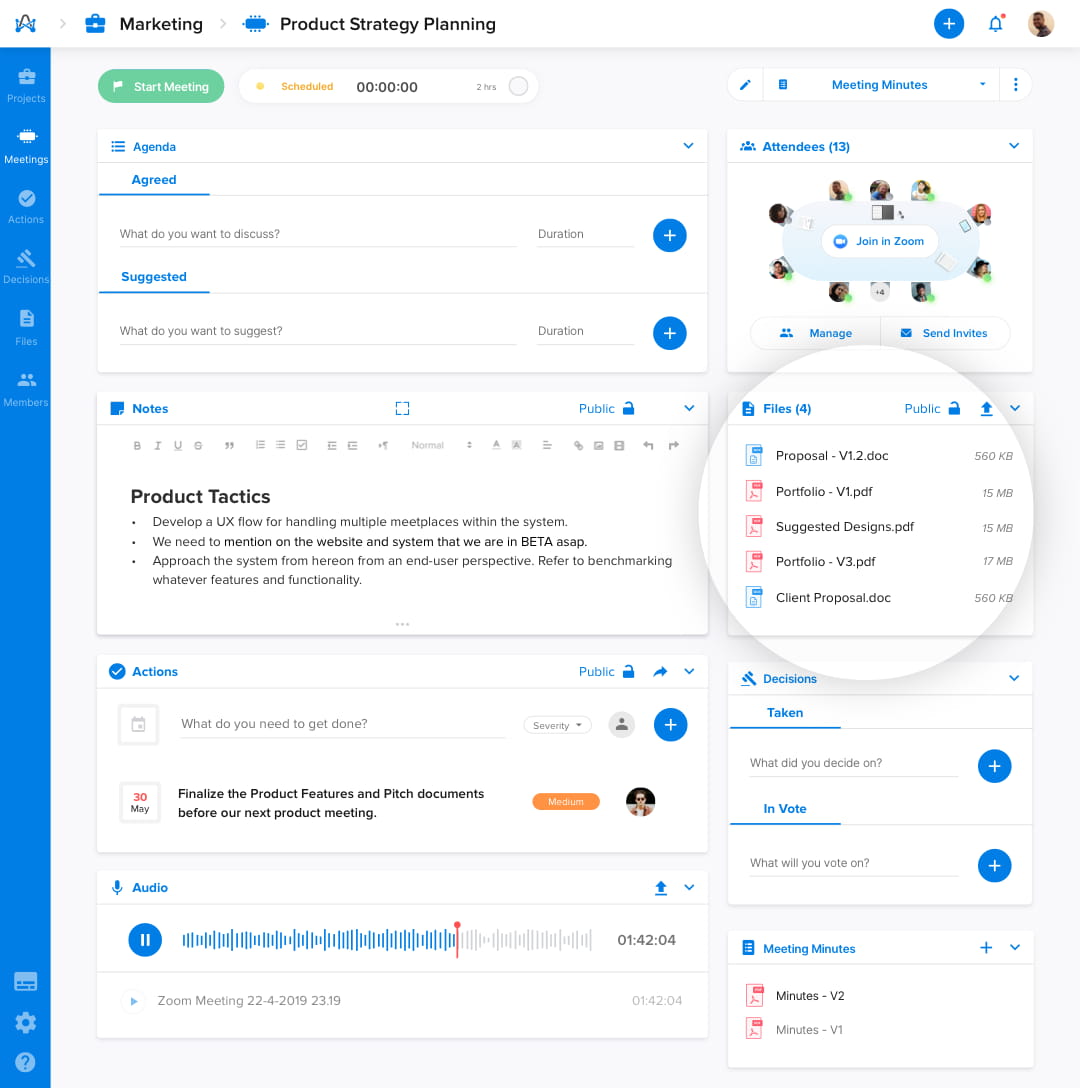
How to upload files?
There are two ways where you can upload files to adam.ai:
1. Upload files during meeting
You can add files during a meeting from the "Files" tile in your meeting room. Upload files directly from your computer, or through connecting to other file-sharing tools as Dropbox or Google Drive.
You can add files either in public or private mode.
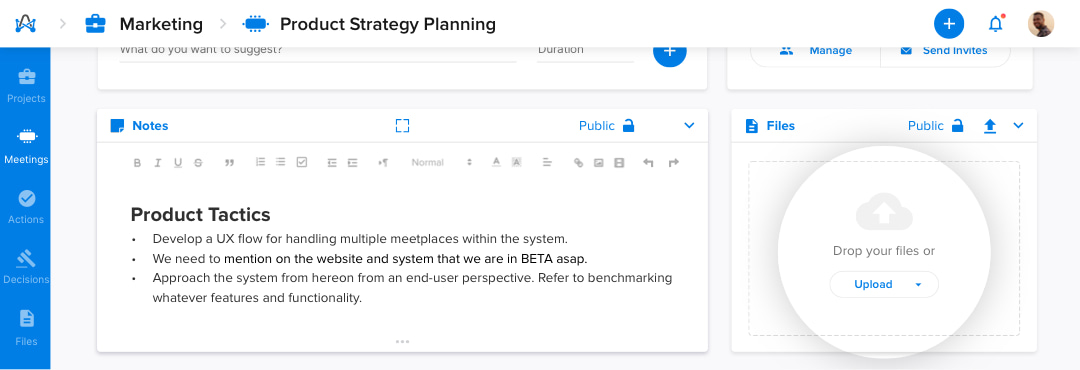
2. Add files directly
You can add files outside the meeting from the "Files" page, by clicking on the "Upload File" button.
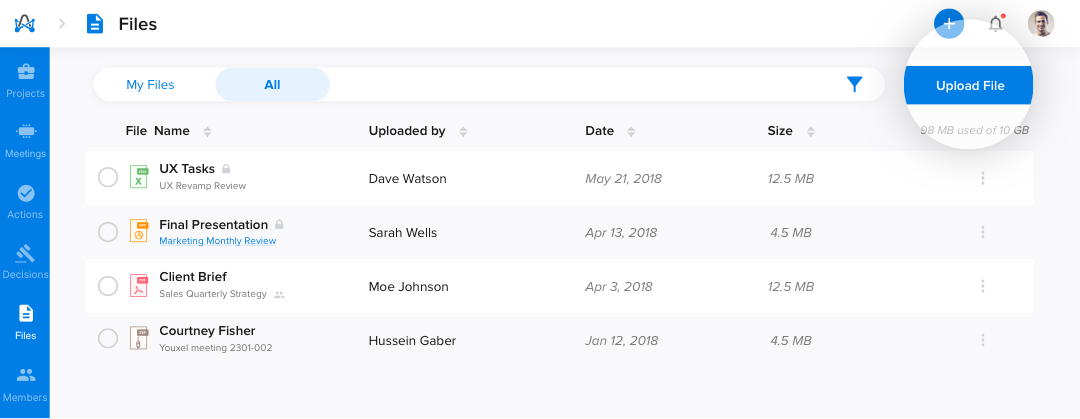
How to view and search for files?
Easily search and organize your files all in one place based on which meeting those files were attached to.
Head to "Files;" on the left side, you can view all files that have been added during meetings. Each file has a link to the meeting it was attached to, uploaded by which member, date, and file size.
Your files have different views:
- All. This view mode displays all files that have been uploaded (public or private files).
- My Files. This view mode displays only private files that have been uploaded by you.
Search any file by file name, uploaded by who, project or meeting title, or the upload date.
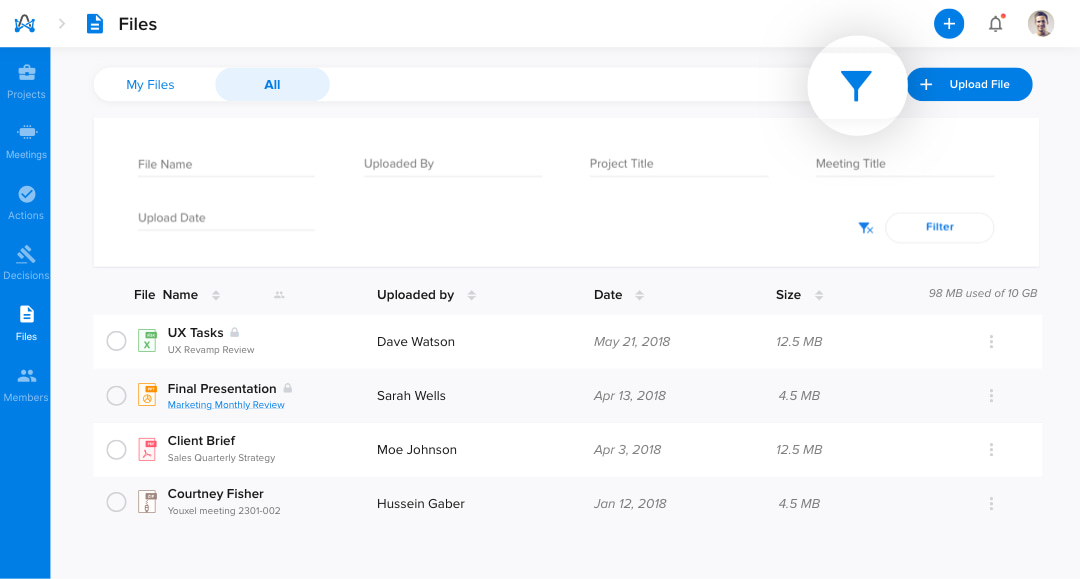
You can select multiple files and click on the dropdown menu to view or download files that have been added during meetings by any team member.
You can also rename, view, or delete any file that has been uploaded by you.