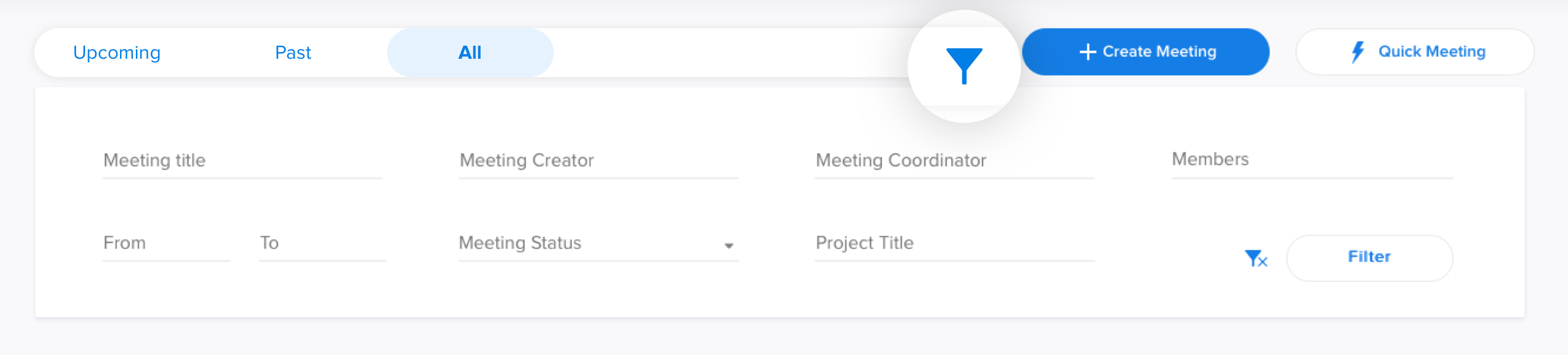Where all the magic happens!
Scheduling meetings on adam.ai is super quick and easy. There are several ways where you can schedule or create quick meetings.
How to create a meeting in adam.ai?
From the "Meetings" page, select "Create Meeting" or "Quick Meeting," either the one on the top right corner or the one right at the center of the page.
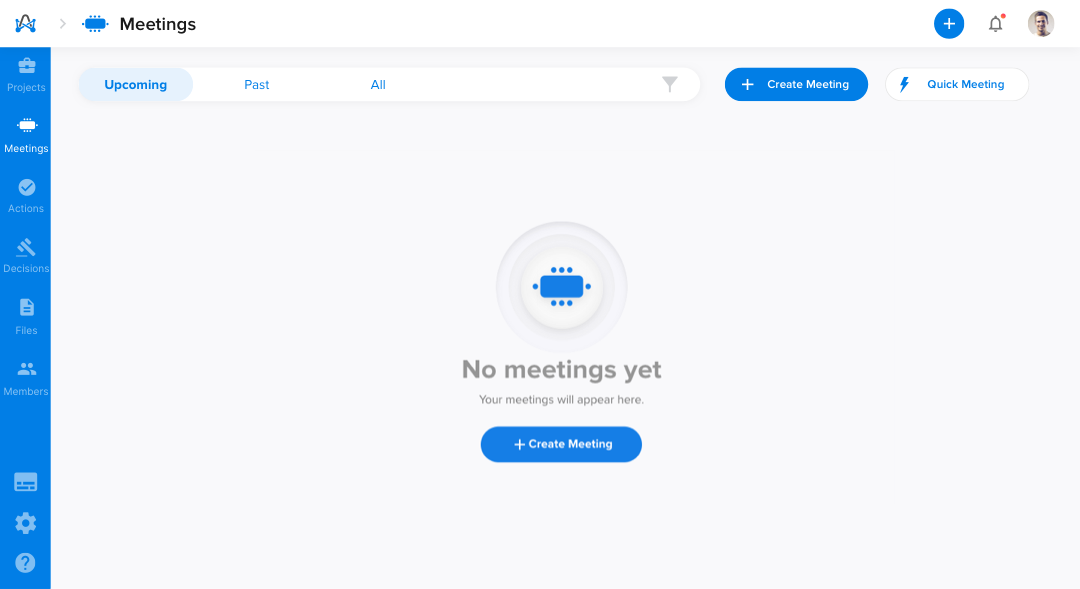
Then, follow the below steps.
Step 1. Add meeting details
Start adding your meeting details, like title, location, project, date, and time. Choose your preferred video conferencing tool by directly connecting to other apps like Zoom, Webex, Google Meet, or Teams.
Add meeting agenda in advance, press enter to separate between each agenda item. Hit "Next" to continue.
By default, meetings are only visible to the invited members. Manage meetings privacy by selecting the "Make public" icon to make it visible to all project attendees.
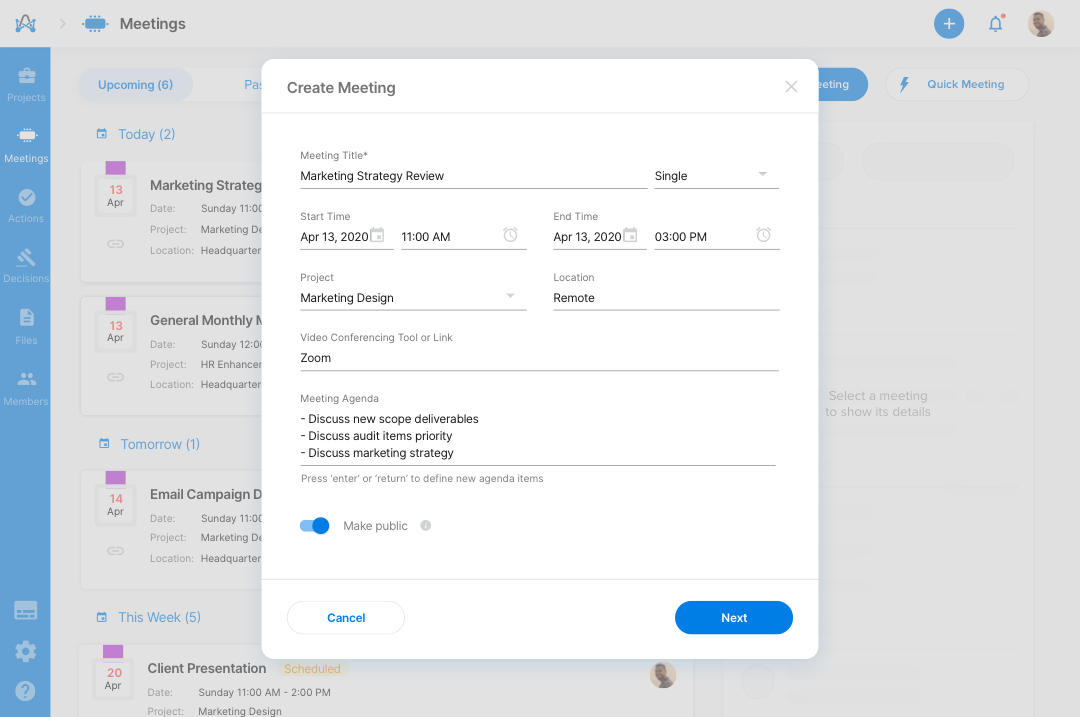
You can create a recurring meeting by choosing "Series" instead of the default selected "Single" option. Read more in this Create and Link Series Meetings article.
Step 2. Invite attendees and guests
Search and add meeting attendees and/or guests. You can also choose your members' roles during the meeting by simply hovering over them and checking the dropdown menu to set any member as a coordinator or viewer, or even remove them.
Once you add the meeting attendees and/or guests, you can send them invitations via Google Calendar, Office 365 calendar, or email. You will also be notified whether those invited accept or decline this invitation. Click "Create" to continue and create the meeting.
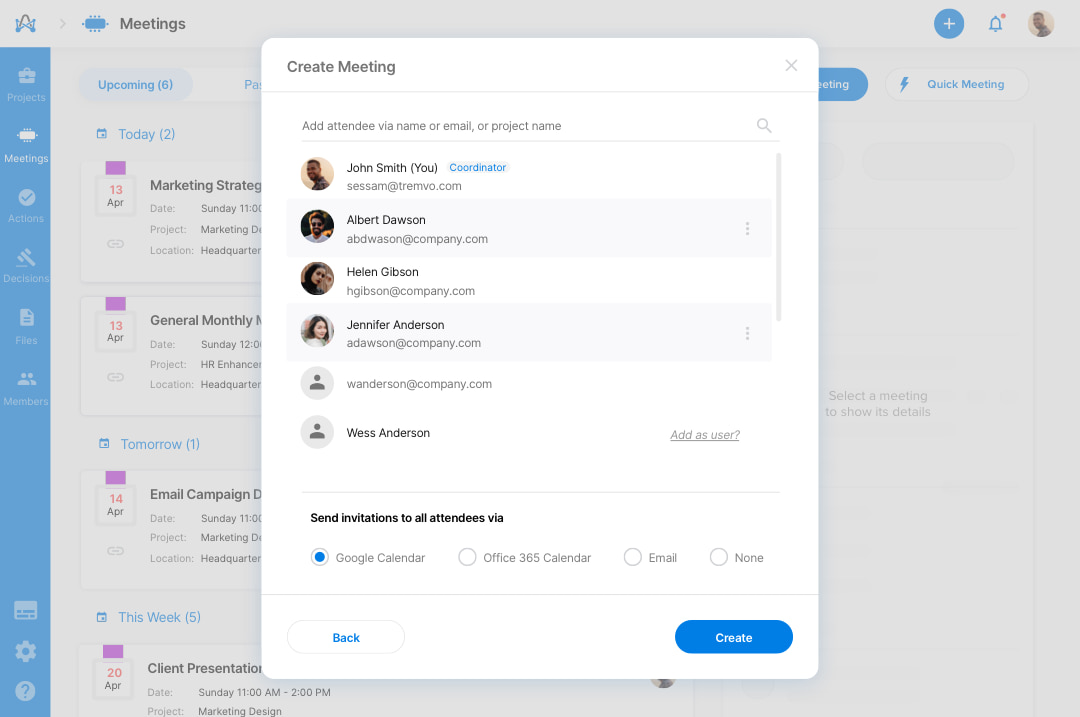
How do attendees receive meeting invitations?
An email invitation is sent to your meeting attendees and clients, with a link to the chosen video conferencing tool automatically attached to it.
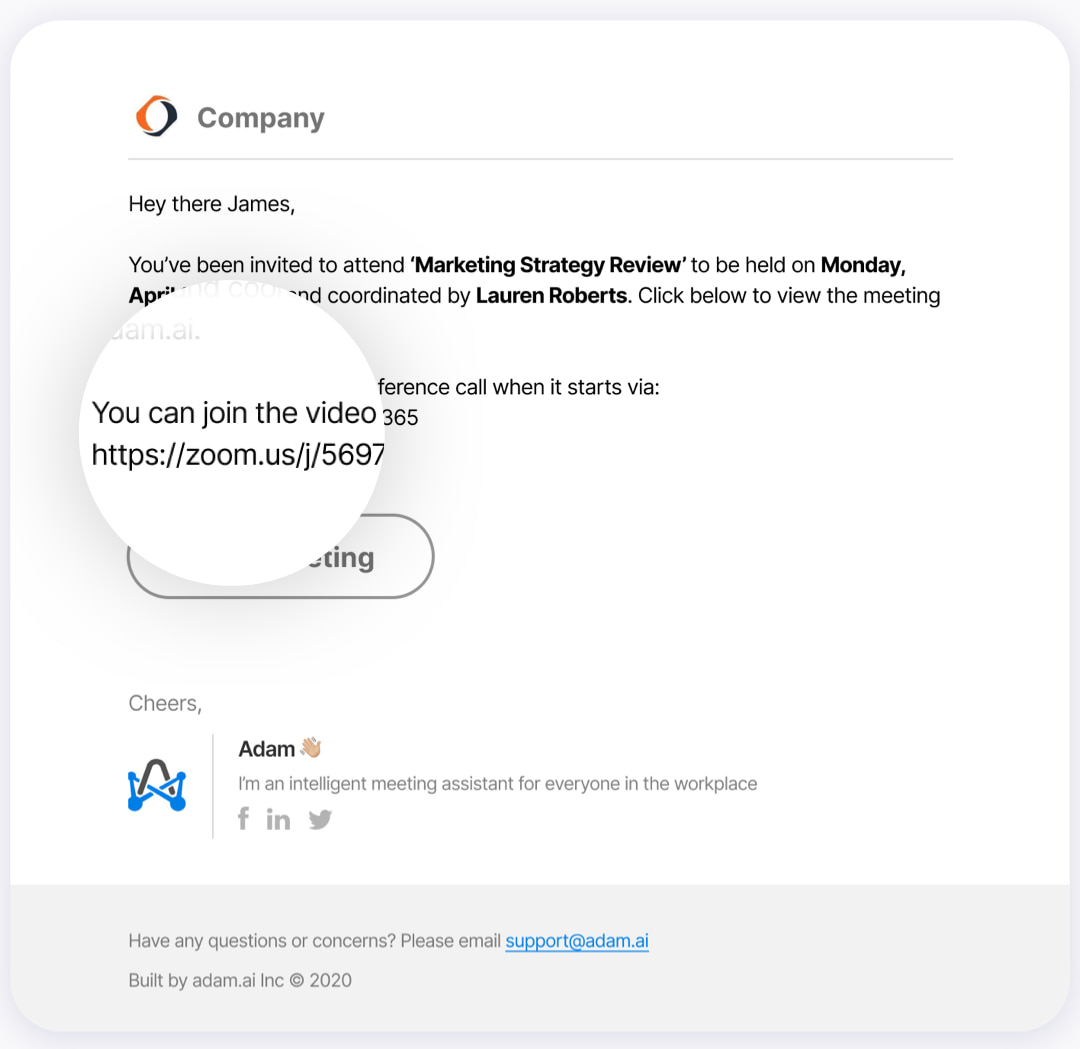
What are user roles in a meeting?
In a meeting, members have designated roles, which guarantees better and productive outcomes.
Members roles in a meeting are as follows:
- Creator. The creator is by default the meeting coordinator. They can update a meeting’s details and attendees and/or delete it. They can also transfer the role of the coordinator to another member in the meeting.
- Coordinator. The coordinator is the only user responsible for managing the meeting minutes through public tiles, and they can also update meeting details.
- Facilitator. Multiple attendees can help in organizing the meeting room, who are the meeting facilitators. They can help in taking public notes, adding agenda items, adding files, or assigning actions.
- Attendee. The attendee has access to view all the meeting’s public tiles. They can suggest agenda items, vote on proposed decisions, and use some tiles privately (notes, files, and actions).
- Viewer. The viewer can only view meeting’s public tiles and chat with meeting attendees via private messages.
- Guest. The guest receives only an invitation email to be invited to the meeting but so far has no access to view the meeting on the system.
How to view meetings?
Your meetings have different views:
- "Upcoming" displays all currently running and scheduled meetings, classified by today, yesterday, and this week.
- "Past" displays all finished meetings and all the meetings that their scheduled time has passed.
- "All" displays all meetings classified by tomorrow, today, and yesterday.
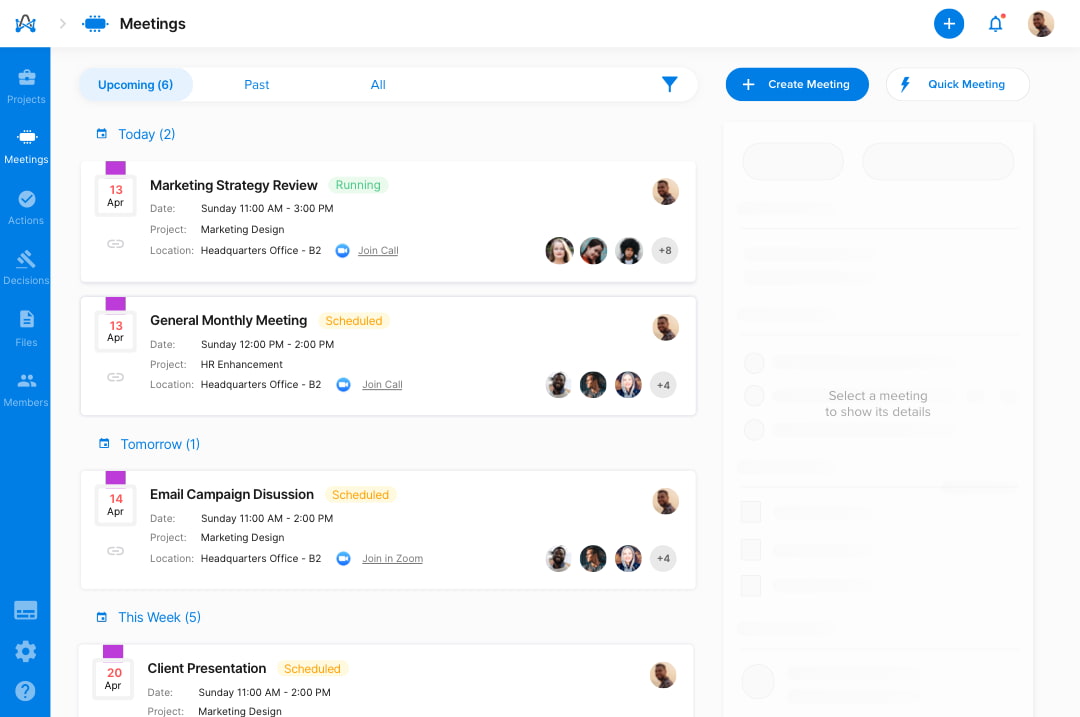
Select any meeting to get a quick view of its details. Select the kebab menu icon to send invites, duplicate meeting, or delete meeting.
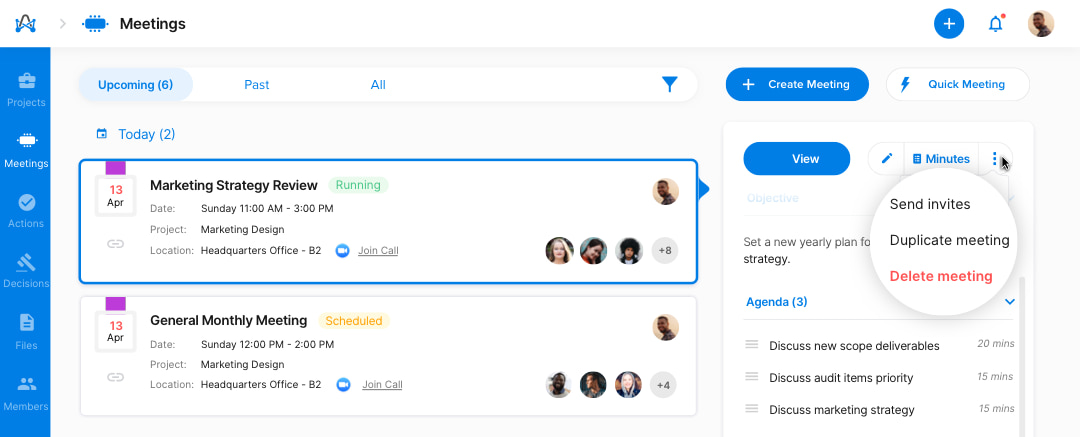
How to create a quick meeting?
From the top right side of the screen, select the (+) icon to create meetings without the need to go to its corresponding page.
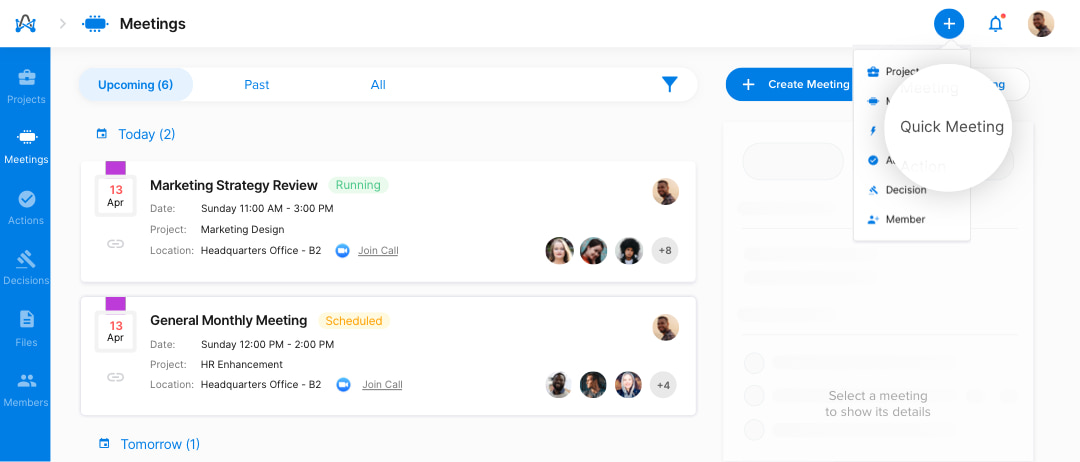
If you are the meetplace owner, you will find another extra option 'Add member' in this dropdown list. This view is strictly for regular members.
You can also create meetings simply by selecting the attendees:
- From the "Users" page, select meeting members you want to meet with.
- Start a "Quick Meeting" from the top right and a new quick meeting will be created.
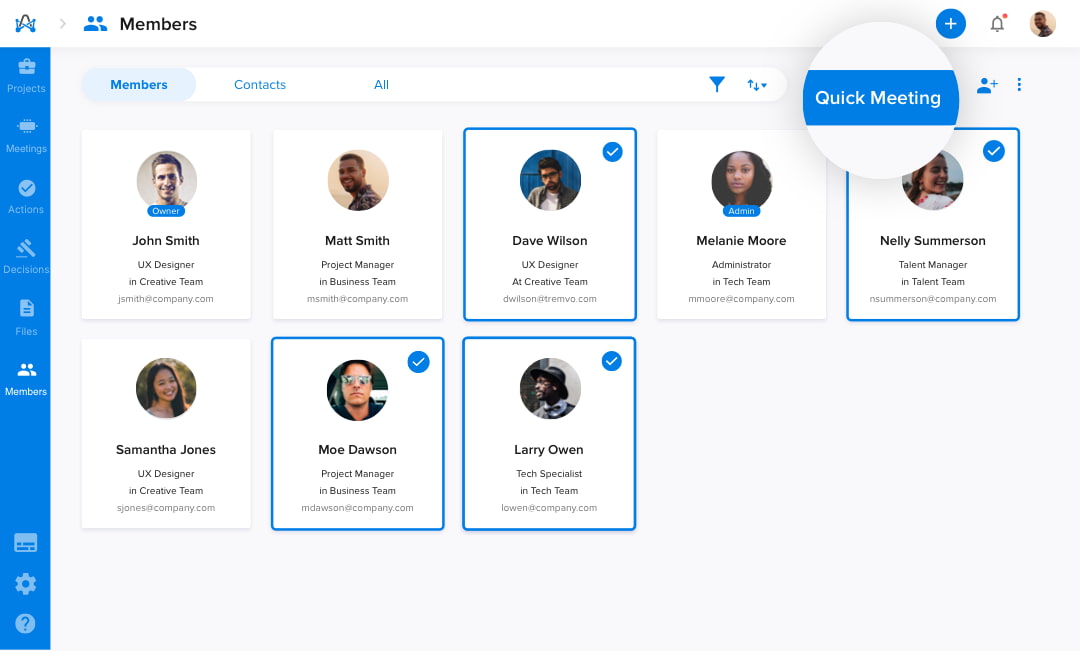
Do it like a pro! Your quick meetings will be created without being associated to a specific project. We recommend that you edit your quick meetings later by adding them to projects for better insights.
How to search for meetings?
- Select the filtration icon found on the top of the "Meetings" page.
- Search for any meeting by its title, creator, coordinator, members, status, or else.