Microsoft Teams and adam.ai Integration
Table of Content
How to Connect Teams to Your adam.ai Account
How to Use Teams in Your Meeting
How to Automatically Add Teams Recordings to adam.ai
How to Connect Teams to Your adam.ai Account
- Click on
 on the side menu on the left.
on the side menu on the left. -
Locate the Teams card under the “Video Conferencing” category or search for Teams in the search bar.
- Click “+ Connect” on the Teams card.
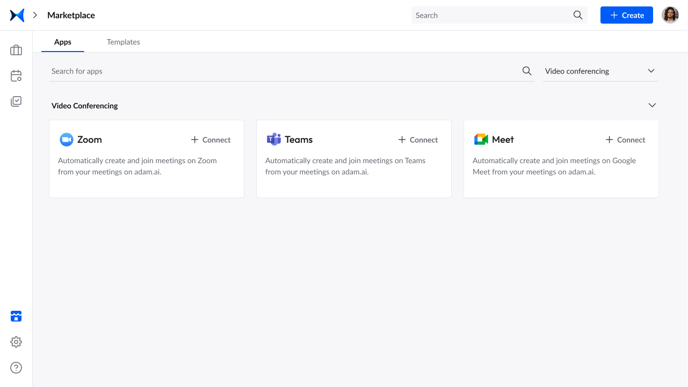
You'll be requested by Microsoft Teams to sign in and authorize adam.ai to have access to your MS account. When you click accept, you'll see that Microsoft Teams is now successfully connected and ready to be used.
How to Use Teams in Your Meeting
- Click "+ Create” on the top right.
- Choose “Meeting” from the dropdown list to schedule a new meeting.
- Click on the "Choose conferencing tool" bar and choose Teams from the dropdown list.
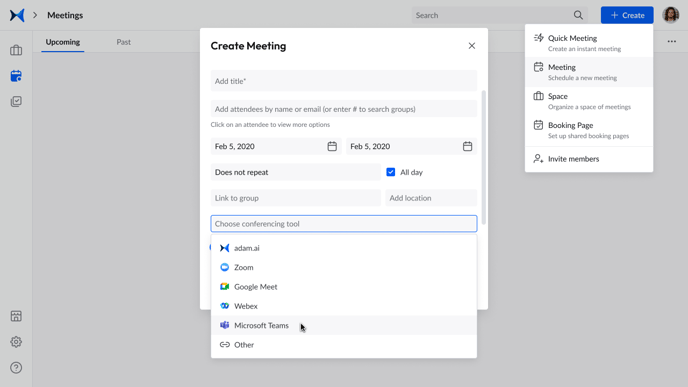
Alternatively,
- Click "+ Create” on the top right.
- Choose “Quick meeting” from the dropdown list to schedule a quick meeting.
- Once you enter the meeting room, click on the ellipsis beside the meeting name to access its options.
- Choose "Edit" and add Teams as shown above.
How to Automatically Add Teams Recordings to adam.ai
-
Click on
 on the side menu on the left.
on the side menu on the left. - Locate the Teams card under the “Video Conferencing” category or search for Teams in the search bar.
- Click on the ellipsis on the card and choose "Configure."
- Check the box in front of "Automatically add Teams recording in meeting room after the meeting ends" and click "Save changes."
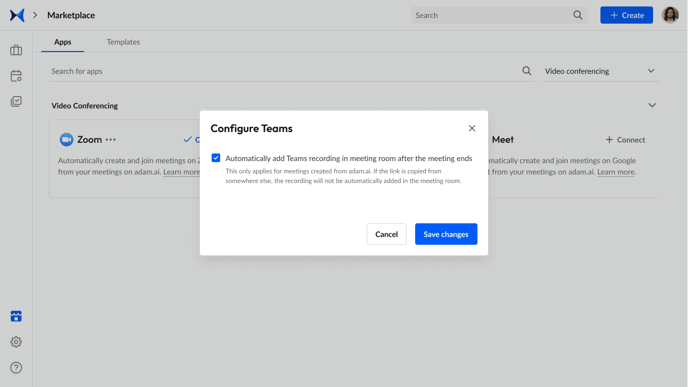
How to Disconnect Teams
-
Click on
 on the side menu on the left.
on the side menu on the left. - Locate the Teams card under the “Video Conferencing” category or search for Teams in the search bar.
- Click on the ellipsis on the card and choose "Disconnect."