How to connect Microsoft Teams integration?
-
Head to the “Settings” page.
-
Navigate to the “Apps” tab.
-
Locate the Microsoft Teams card under the "Collaboration" category.
-
Click “Connect.”
You'll be requested by Microsoft Teams to sign in and authorize adam.ai to have access to your MS account. It'll soon redirect back to the "Apps" tab in adam.ai and you'll see that Microsoft Teams is now successfully connected and ready to be used.
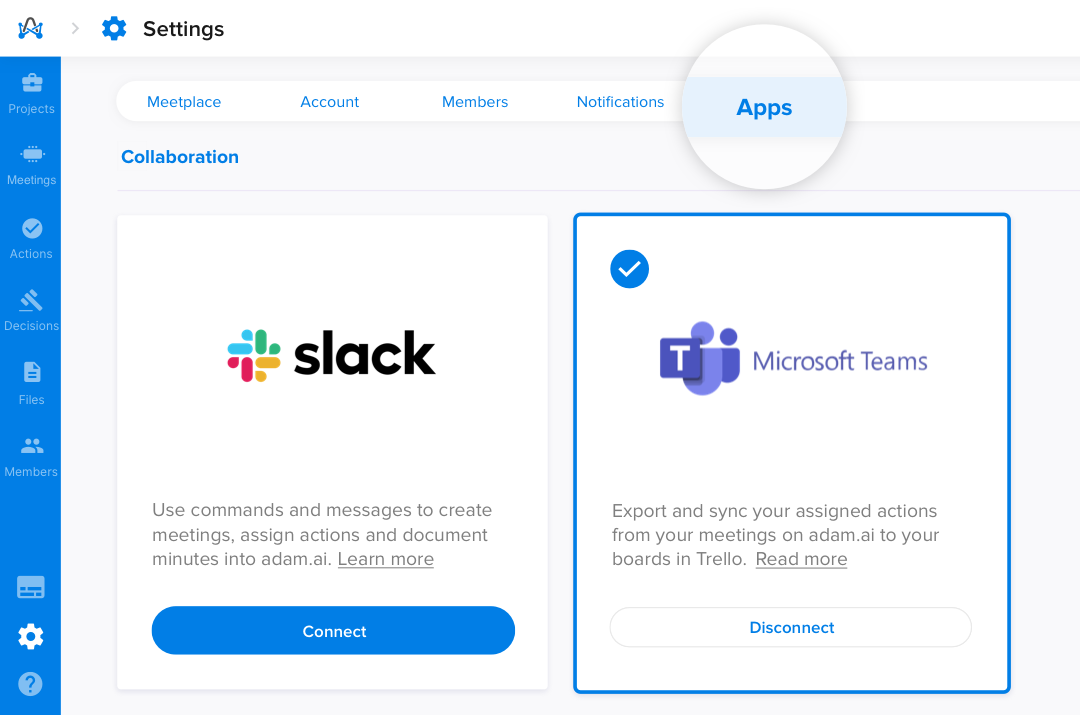
After you've successfully installed MS on adam.ai, you'll need to add it to the MS marketplace.
How to add adam.ai to Microsoft Marketplace?
1. Head to MS marketplace.
2. Search for adam.ai.
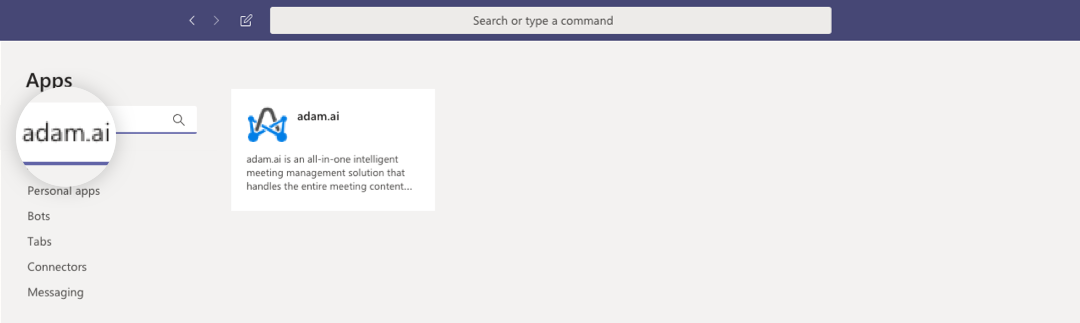
3. Under the "Add" button, you'll find two options:
- Add to a team, where adam.ai will be added publicly to your team's channels.
- Add to a chat, where adam.ai will be added to your direct conversations with members.
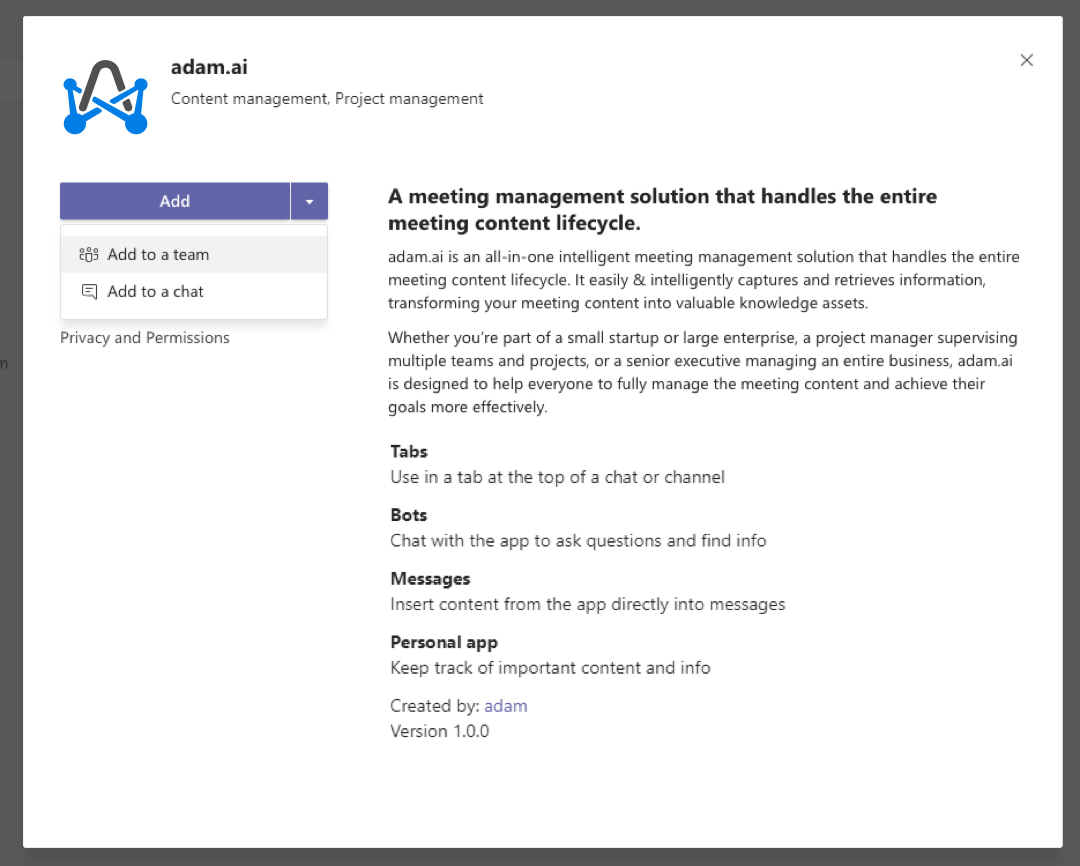
How to use adam.ai from MS Teams?
Right from MS Teams, you can easily use commands to create quick or scheduled meetings (with Teams or Zoom video conferencing tools), search for meetings or projects, and document minutes.
Instructions on how they're used can be shown by typing [@adam.ai help], as shown in the image below.
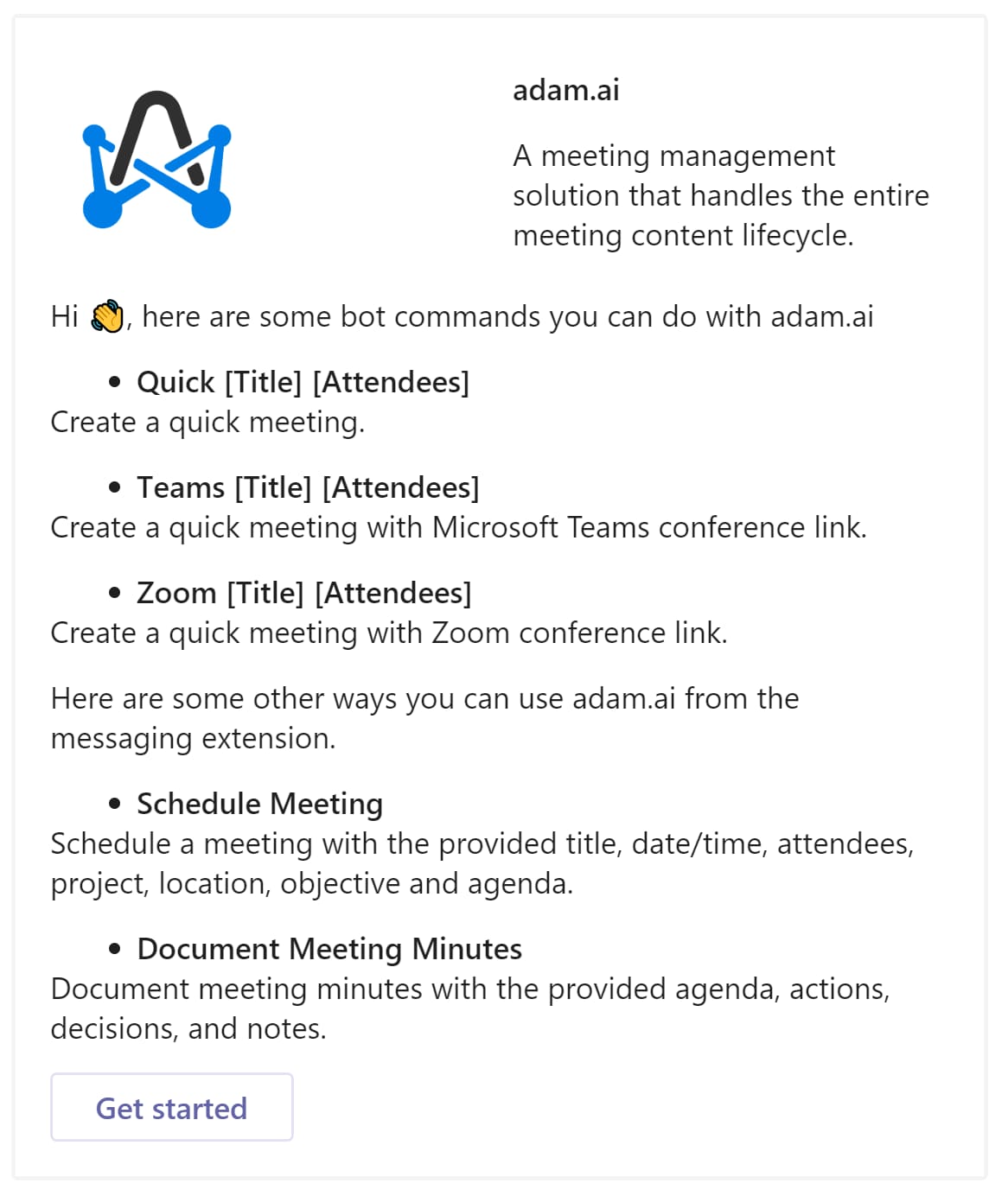
- Choosing [@adam.ai quick] creates a quick meeting.
- Choosing [@adam.ai teams] creates a quick meeting on adam.ai with Teams as a video conferencing tool.
- Choosing [@adam.ai quick] creates a quick meeting with Zoom as a video conferencing tool.
- Choosing [@adam.ai zoom] creates a quick meeting on adam.ai with Zoom as a video conferencing tool.
You need to install Zoom integration first on adam.ai to be able to create meetings on Zoom via MS Teams.
- Choosing [@adam.ai schedule] opens a prompt dialog for scheduling a meeting with more details, as shown below.
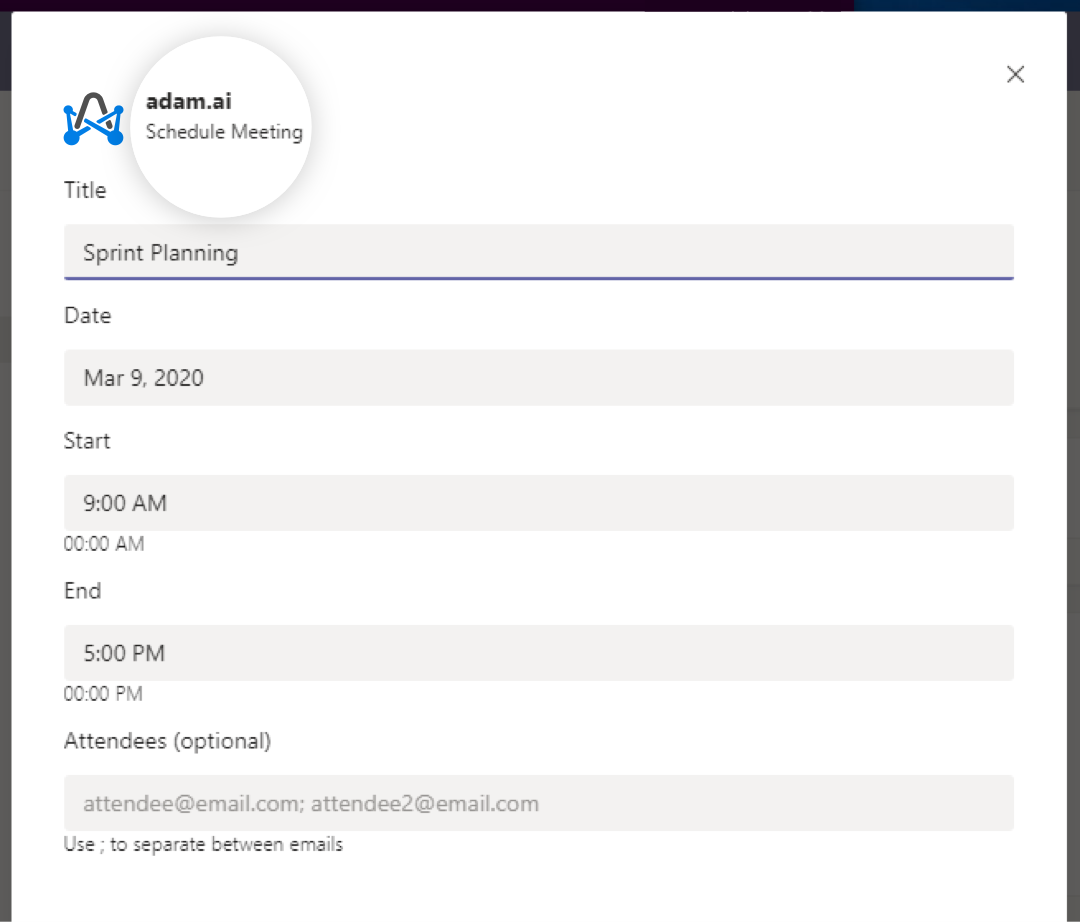
- Choosing [@adam.ai document meeting minutes] opens another prompt dialog for documenting minutes of a meeting with more details, as shown below.
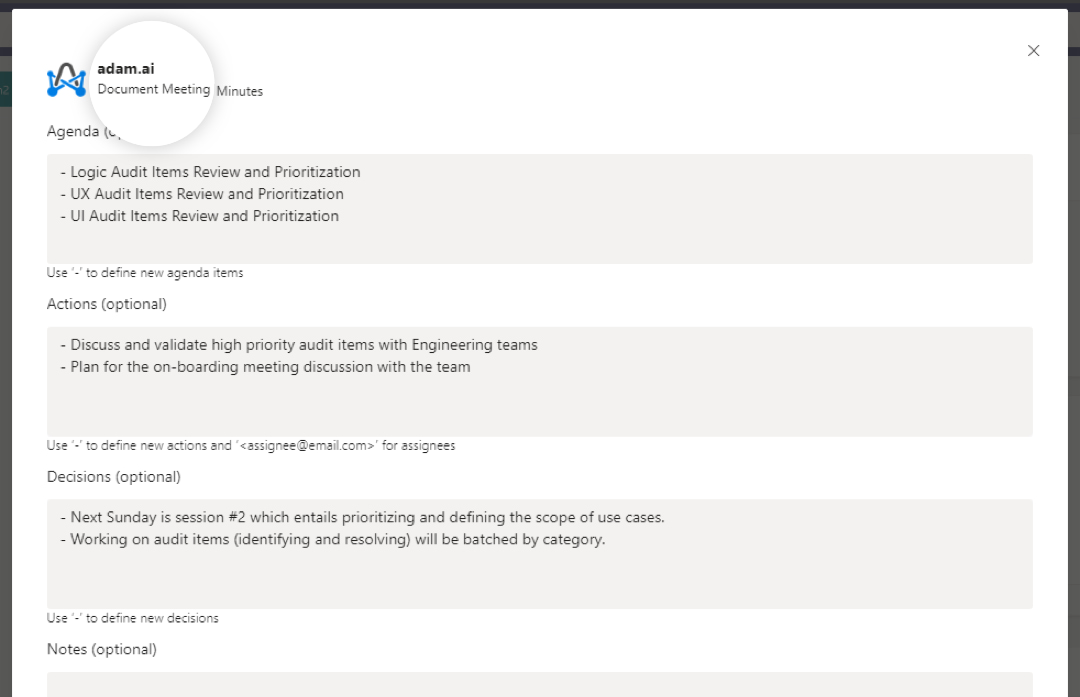
Do it like a pro. Click on adam.ai's logo and directly search for meetings and projects.
Click the add (+) icon at the top right of the menu to schedule or document meeting minutes.
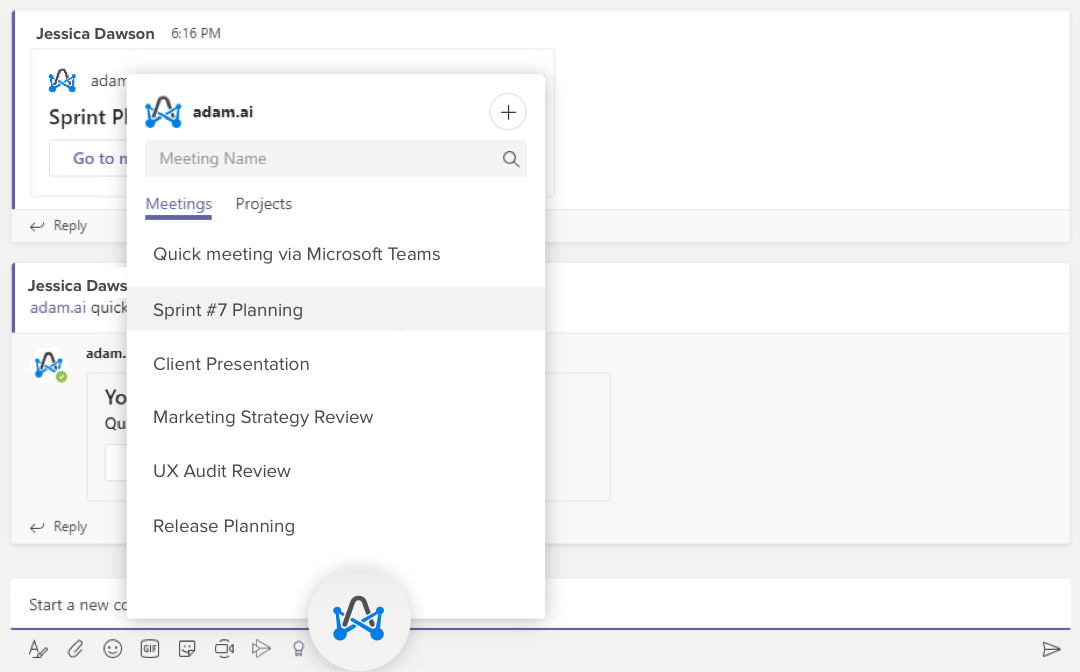
You can also set up adam.ai as a new tab on your MS Teams channel:
- Click on the add (+) button at the top bar.
- Search for adam.ai.
- Select adam.ai from your apps.

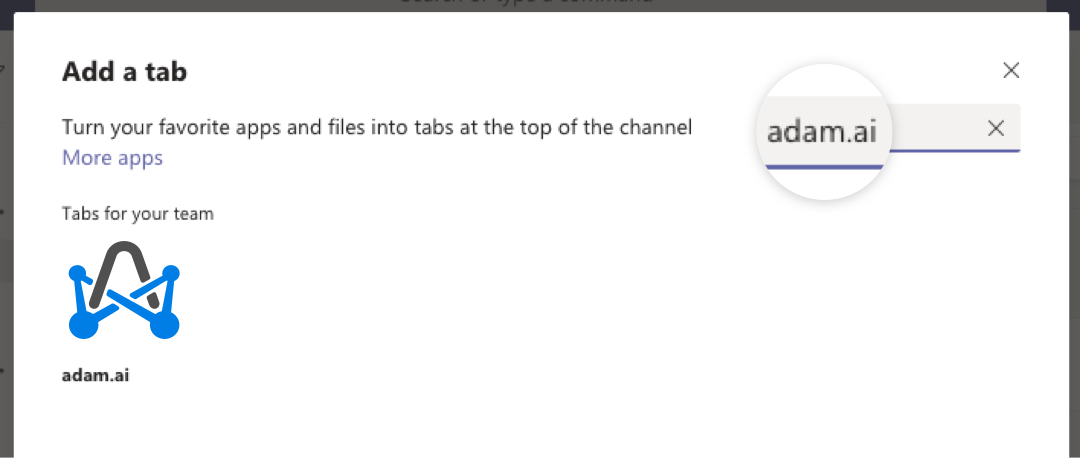
4. You'll then be requested to enter your subdomain to set up your adam.ai tab.
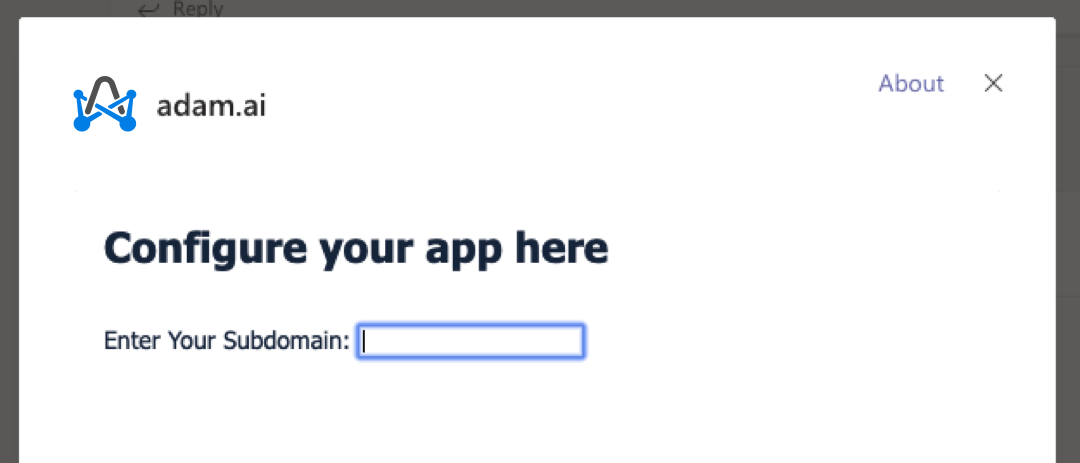
5. Here's how adam.ai would look like on MS Teams:
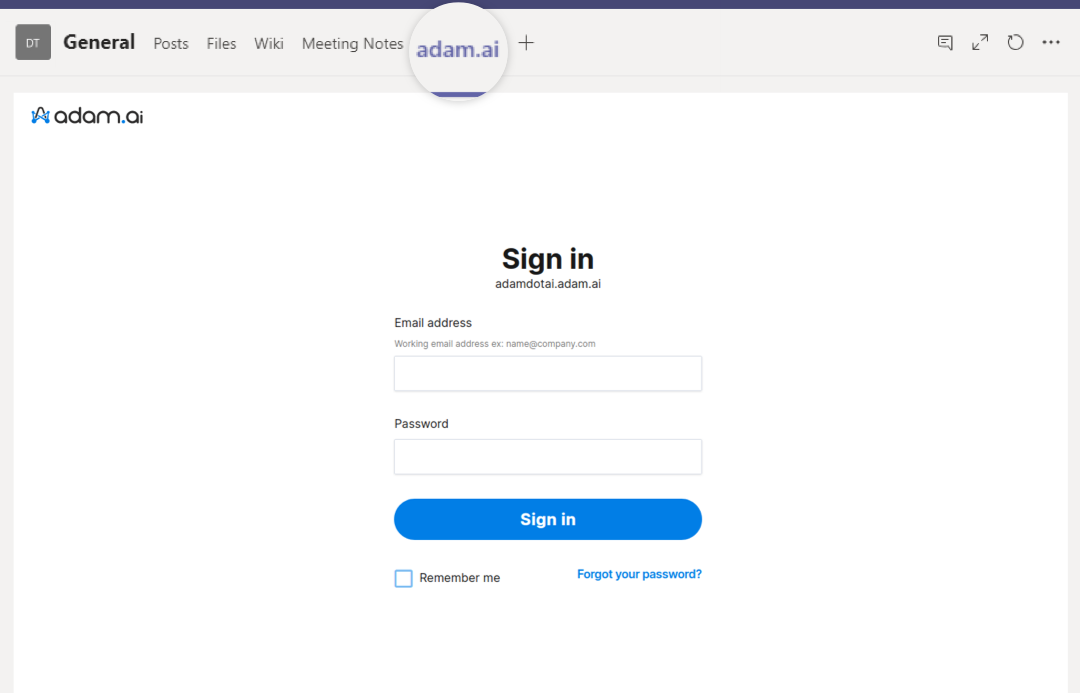
Do it like a pro. Because it's a two-way integration, meetings scheduled on adam.ai will be synced with MS Office Calendar and vice versa.
All your scheduled meetings on MS Office Calendar are automatically synced with your adam.ai account and vice versa, as shown below.
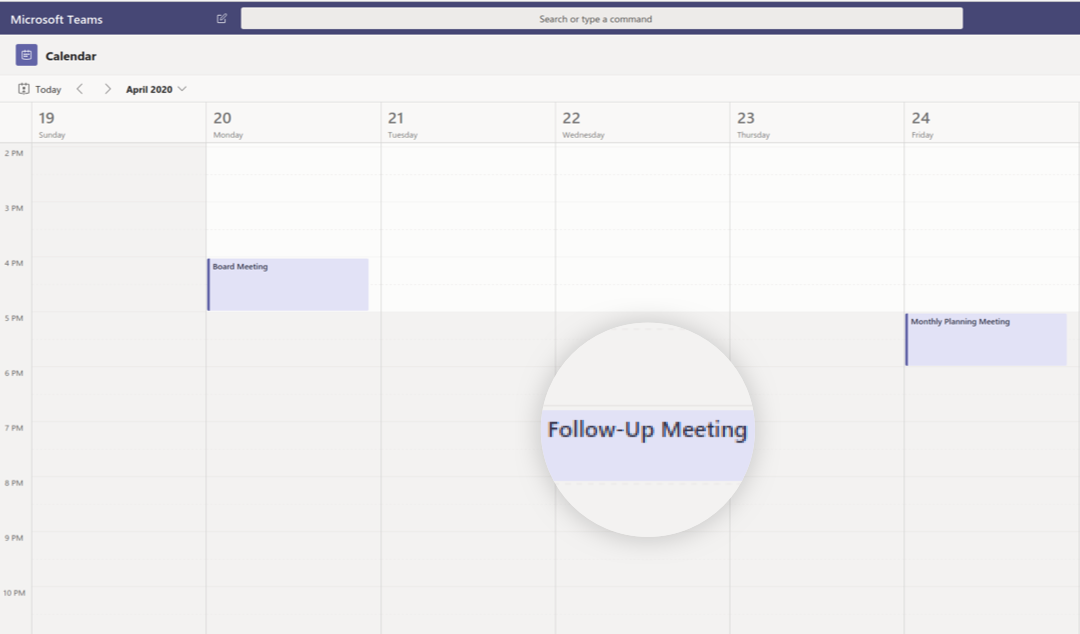
How to use MS Teams with adam.ai?
You can use MS Teams directly from adam.ai while you're creating a meeting, just choose it from the video conferencing dropdown list.
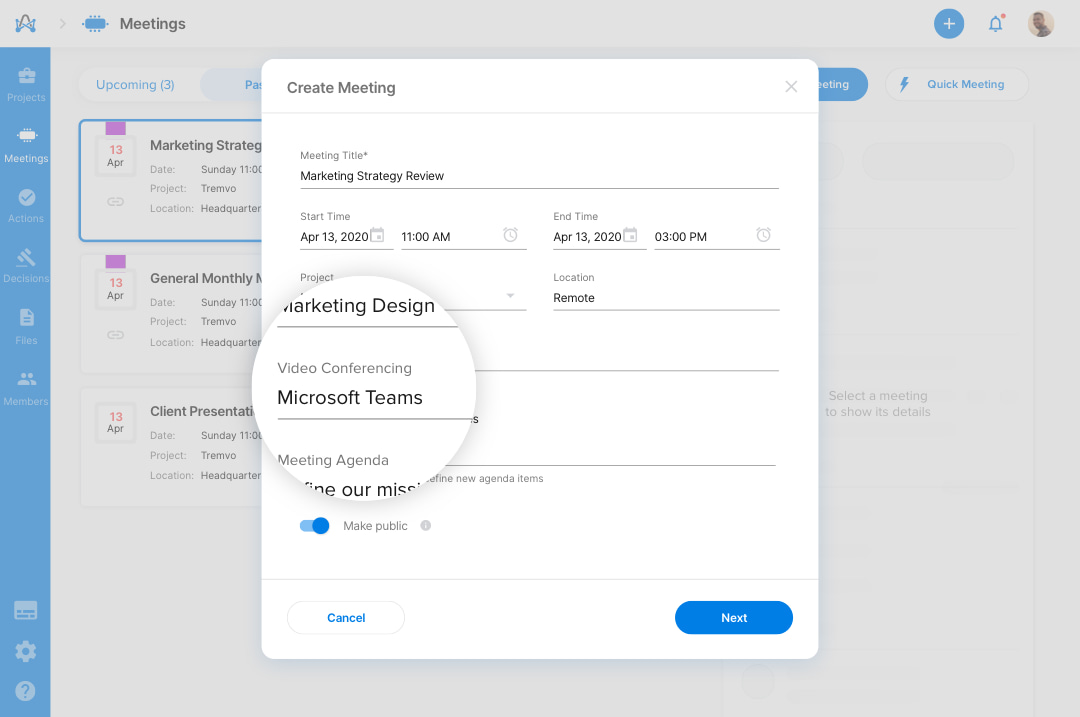
Instantly join running or upcoming meetings directly from adam.ai with MS Teams.
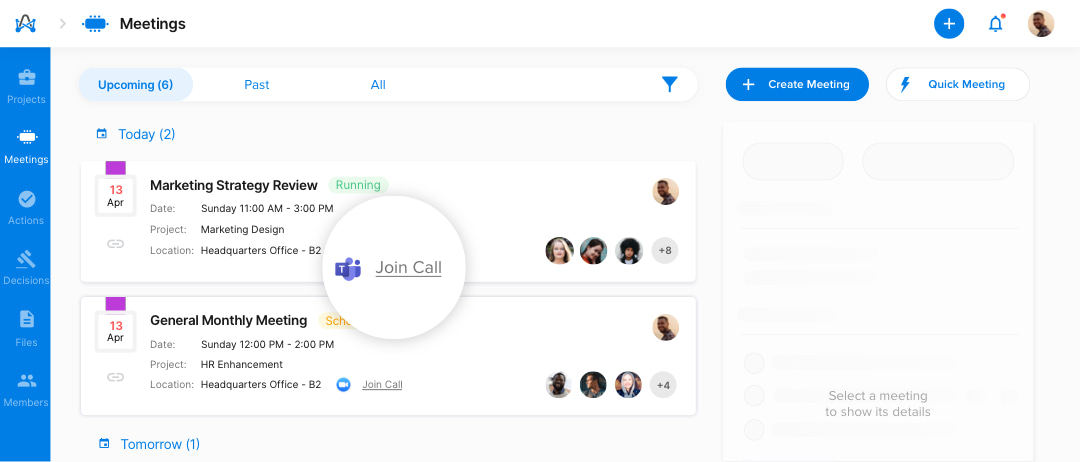
Or join a specific running Teams meeting directly from the meeting room from the attendee's tile. You'll then be redirected by MS Teams to a new window.
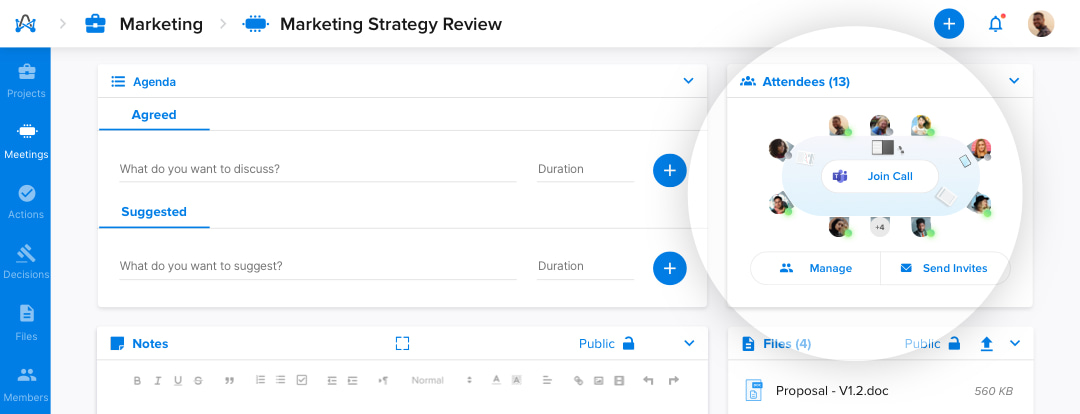
The MS Teams meeting link will automatically be attached to email invitations sent to your meeting attendees and guests.
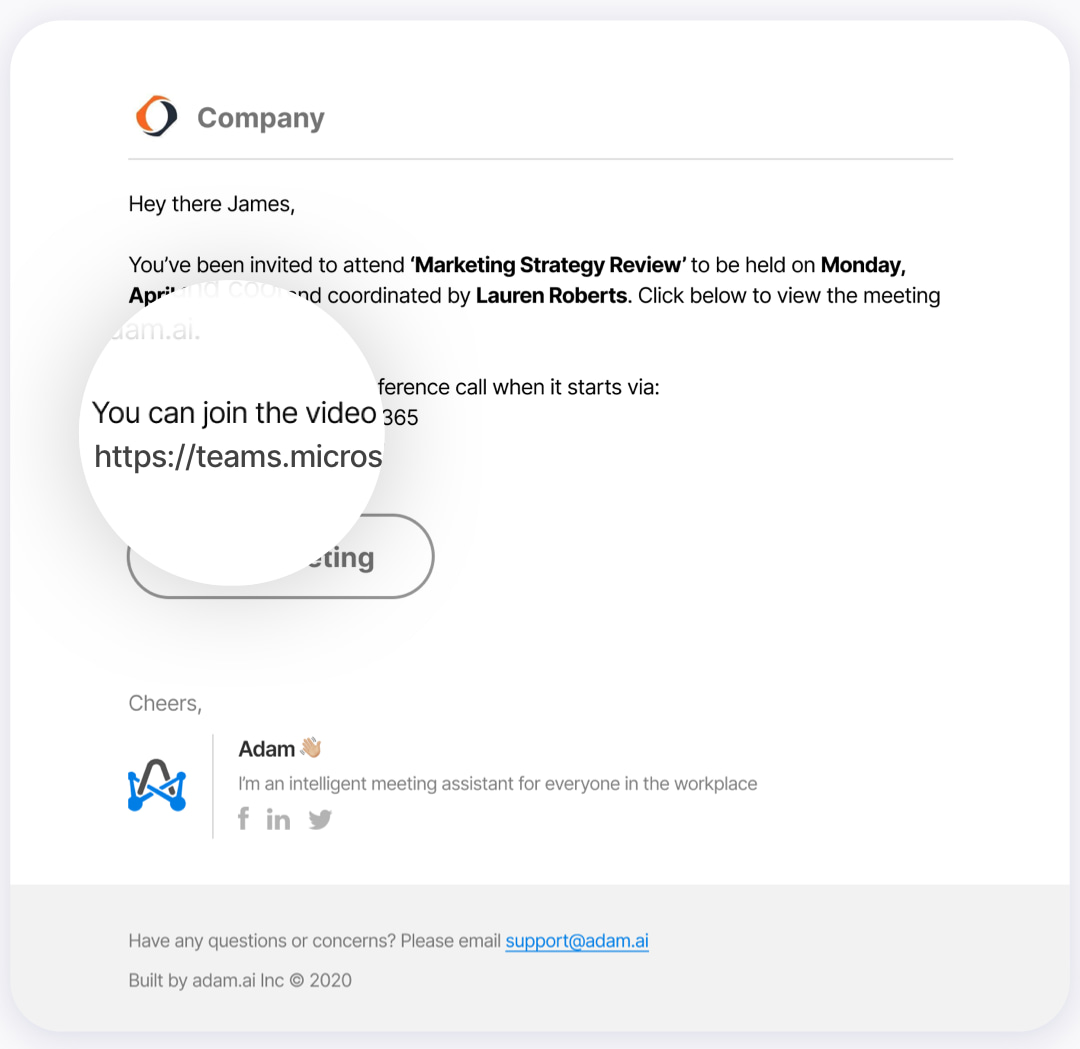
How to share meeting minutes on MS Teams channel?
Share minutes of meetings (MoM) from adam.ai to any of your MS Teams channels as follows:
- Head to the meeting you desire from the "Meetings" page.
- open the MoM view.
- Click on the share icon and choose "Teams."
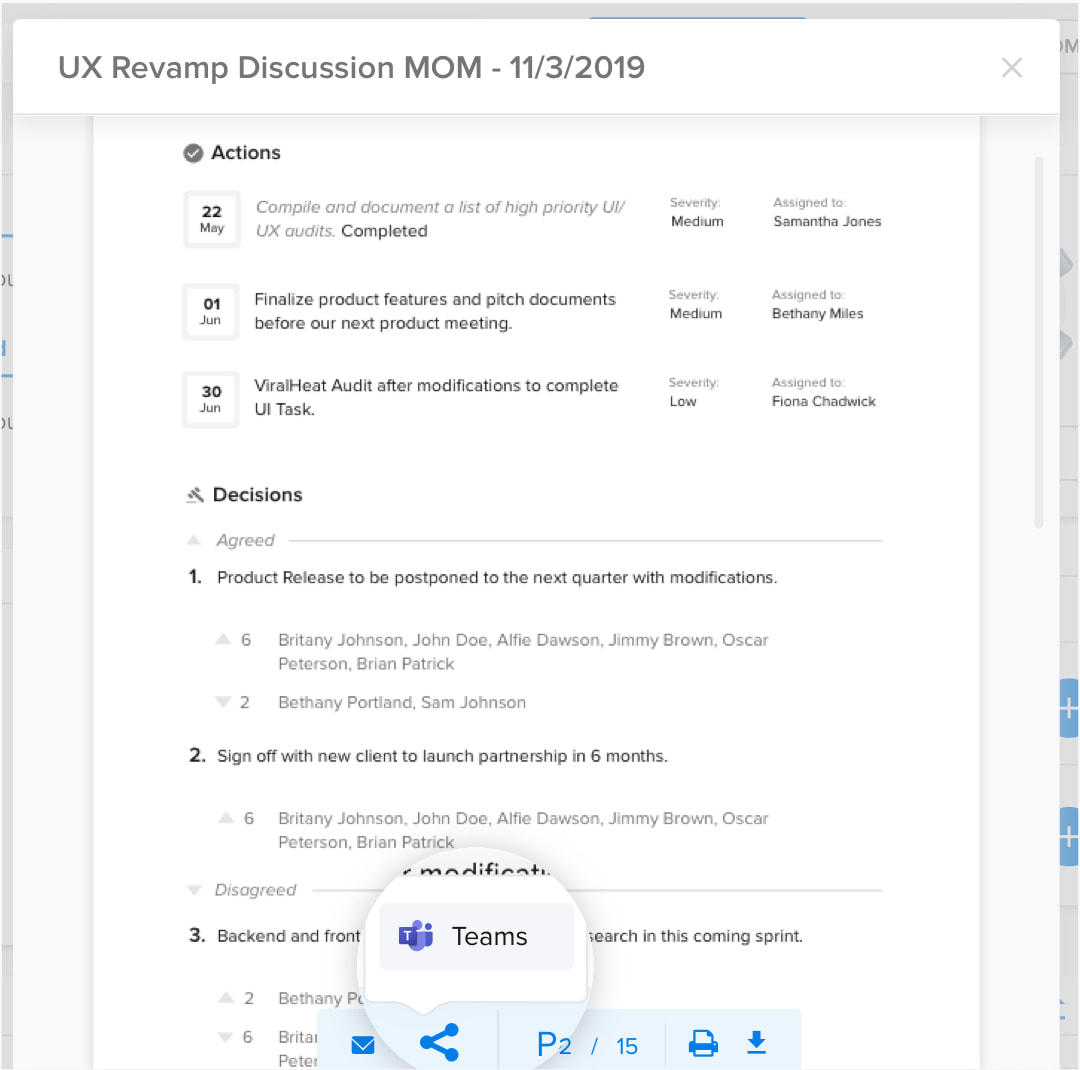
4. You'll be requested to choose the team and channel where you'd like to share the MoM.
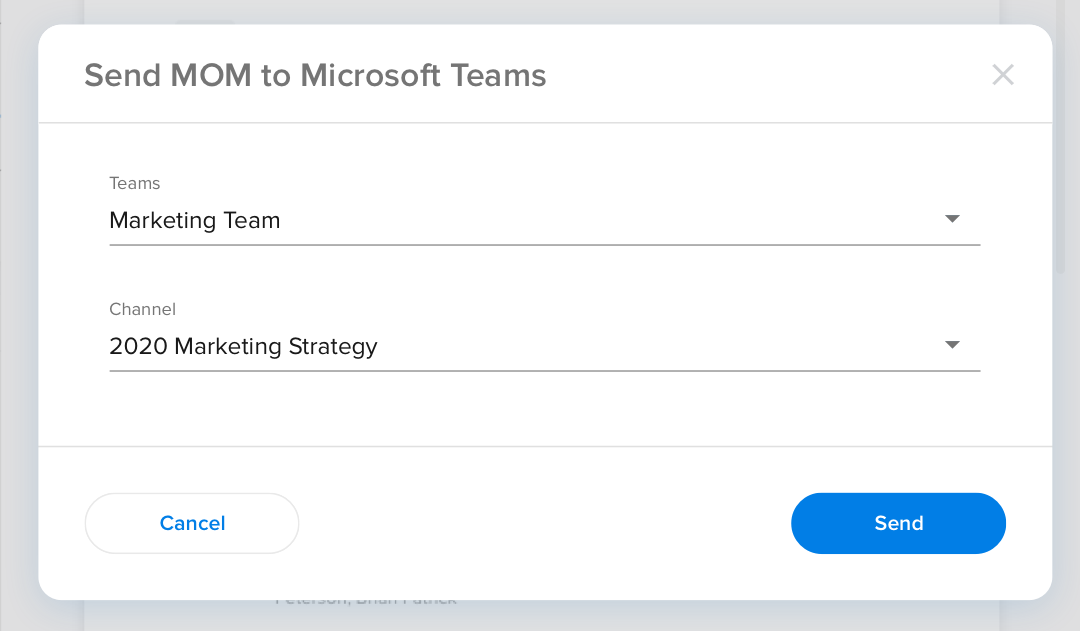
How to disconnect MS Teams integration?
Don't want MS connected on adam.ai anymore? Here's how to disconnect Teams:
-
Head to the “Settings” page.
-
Navigate to the “Apps” tab.
-
Locate the Microsoft Teams card under the "Collaboration" category.
-
Click “Disconnect.”
Or, choose [@adam.ai disconnect] from MS Teams and it will disconnect the adam.ai account from MS Teams.
Disconnect is only available on a private chat with the adam.ai bot.