How to install Outlook add-in?
You can install the add-in directly from Outlook.
- Head to "File."
- Navigate to "Options."
- Click on add-ins.
- From the add-ins dialog, type adam.ai.
- Click "Add."
After adding adam.ai, start typing your meetplace URL, email, and password to connect to your meetplace on adam.ai.
The add-in is available for Outlook on iOS, Android, Web, and Outlook 2016 or later on Windows and Mac.
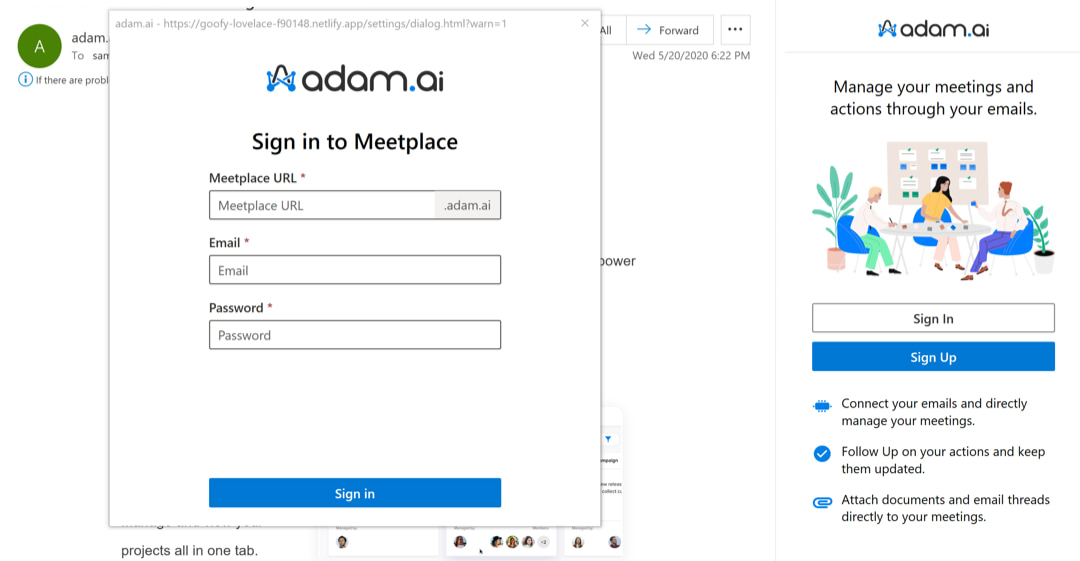
How to use adam.ai add-in on Outlook?
There are many actions you can do with Outlook add-in as follows:
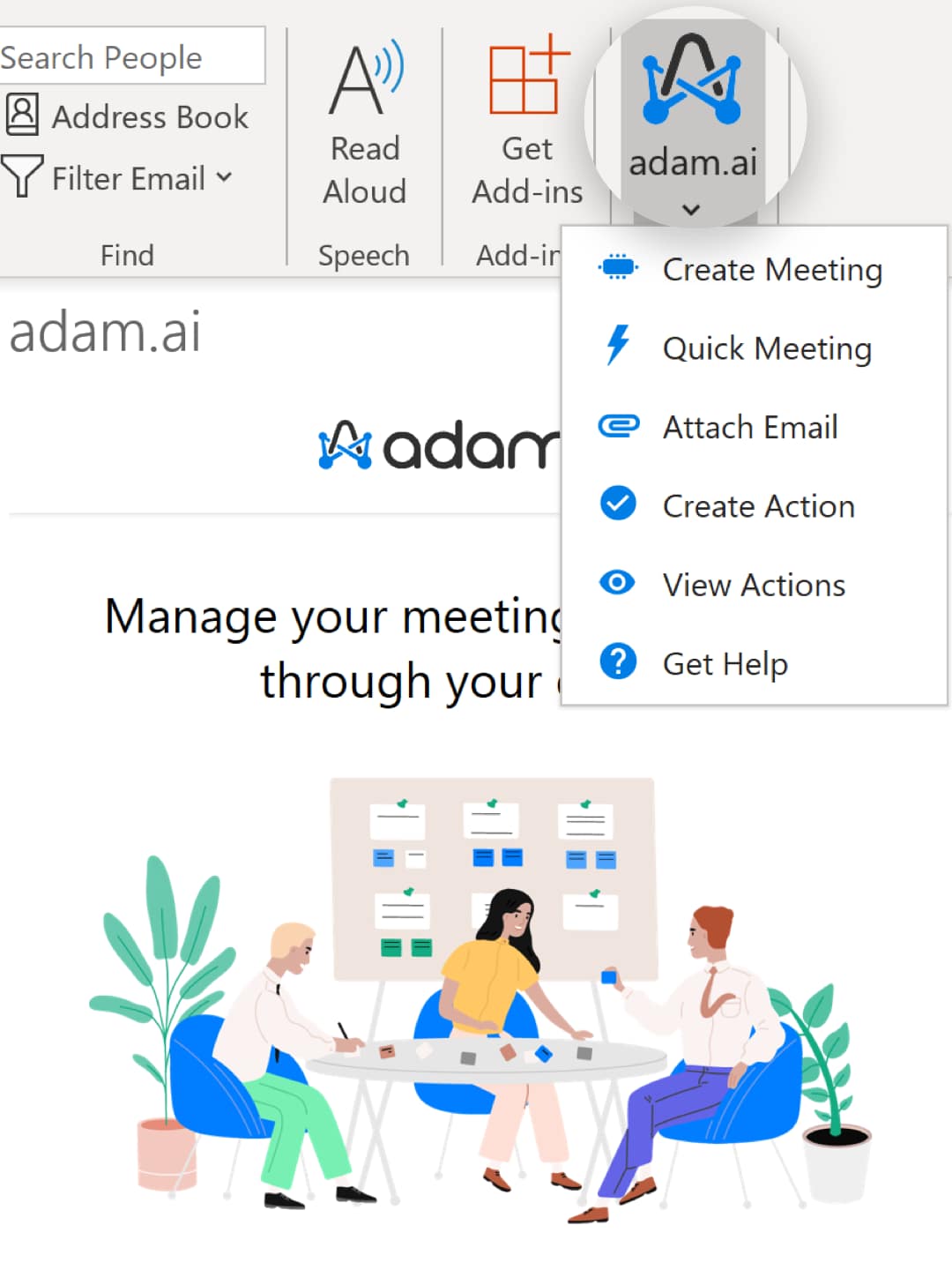
How to schedule meetings using Outlook add-in?
- Click adam.ai log.
- Select "Create Meeting" from the dropdown options.
- Start typing your meeting details (by default, the title of the meeting will be the subject of the email); choose your video conferencing tool (Zoom, Webex, Meet, or Teams); add agenda items; and add attendees emails directly from your Outlook contacts.
- Click "Create" and your meeting will be scheduled on adam.ai.
A meeting invitation email will also be sent to all your meeting attendees once the meeting is scheduled.
You'll need first to connect to the video conferencing tool on adam.ai from the app's settings to be able to select it during scheduling your meeting on Outlook.
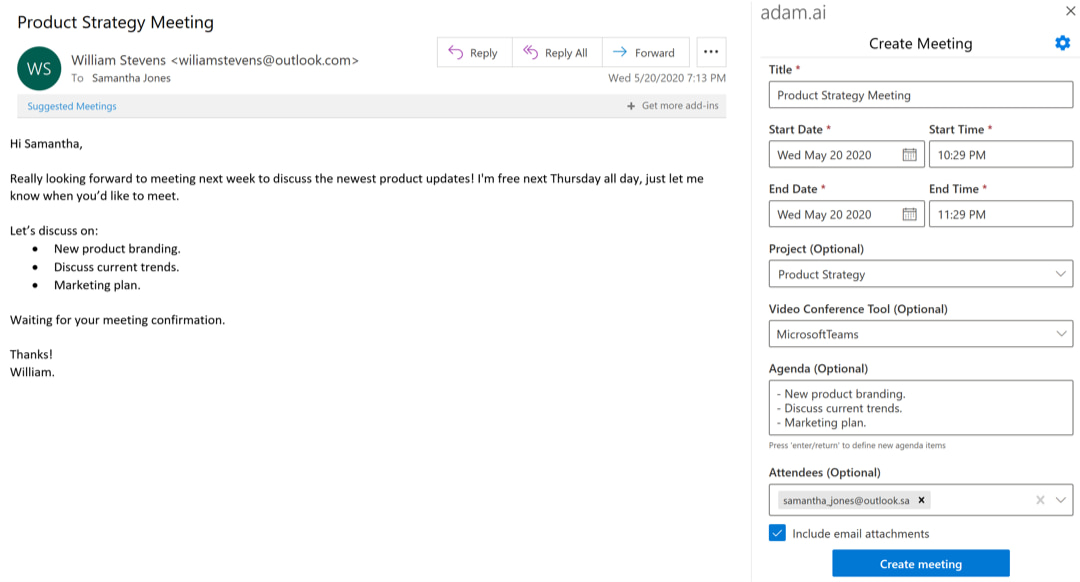
You'll also be able to attach email threads to your meetings on adam.ai and they will be added to the files tile for this meeting.
Directly create and open a quick meeting on adam.ai: from the adam.ai dropdown menu select the quick meeting and you will be directed to a new meeting on adam.ai.
How to attach emails using Outlook add-in?
From Outlook add-in, select adam.ai and choose to "Attach Email" from the dropdown menu.
From the quick view, start searching for the meeting you'd like this email to be attached to; then click attach.
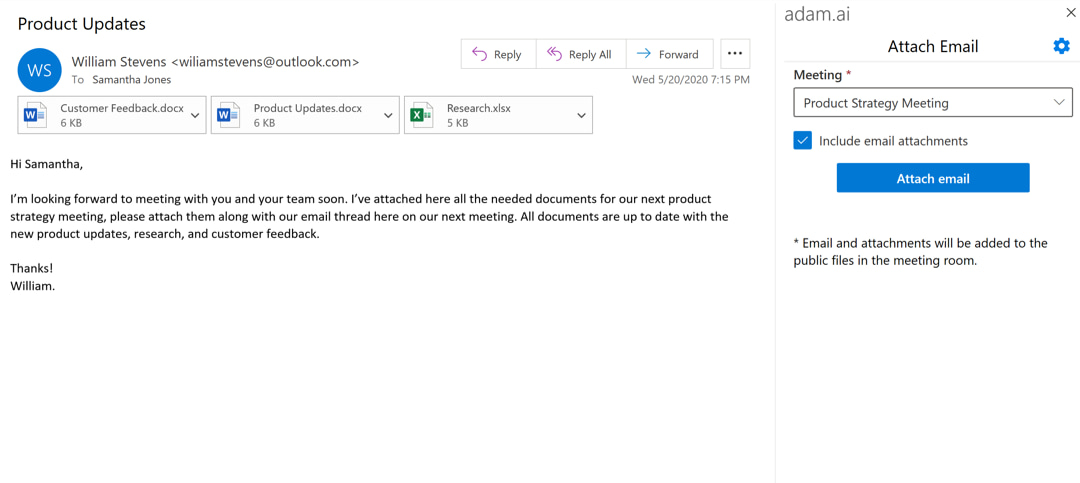
How to manage your actions using Outlook add-in?
- From Outlook add-in, select adam.ai.
- Choose to "Add Action" from the dropdown menu.
- Add new actions by adding action title, due date, project, severity, and assignee. You can also add action checklists, notes, and attach email threads as comments or files to the action.
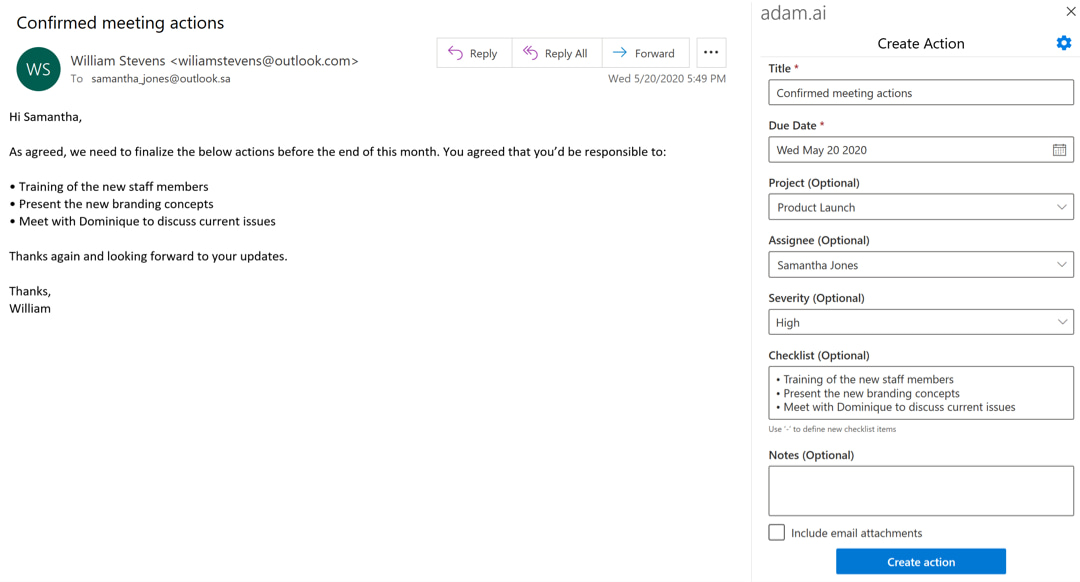
You can also view all your active actions, mark them as completed, add comments, and attach an email thread or any other email attachments.
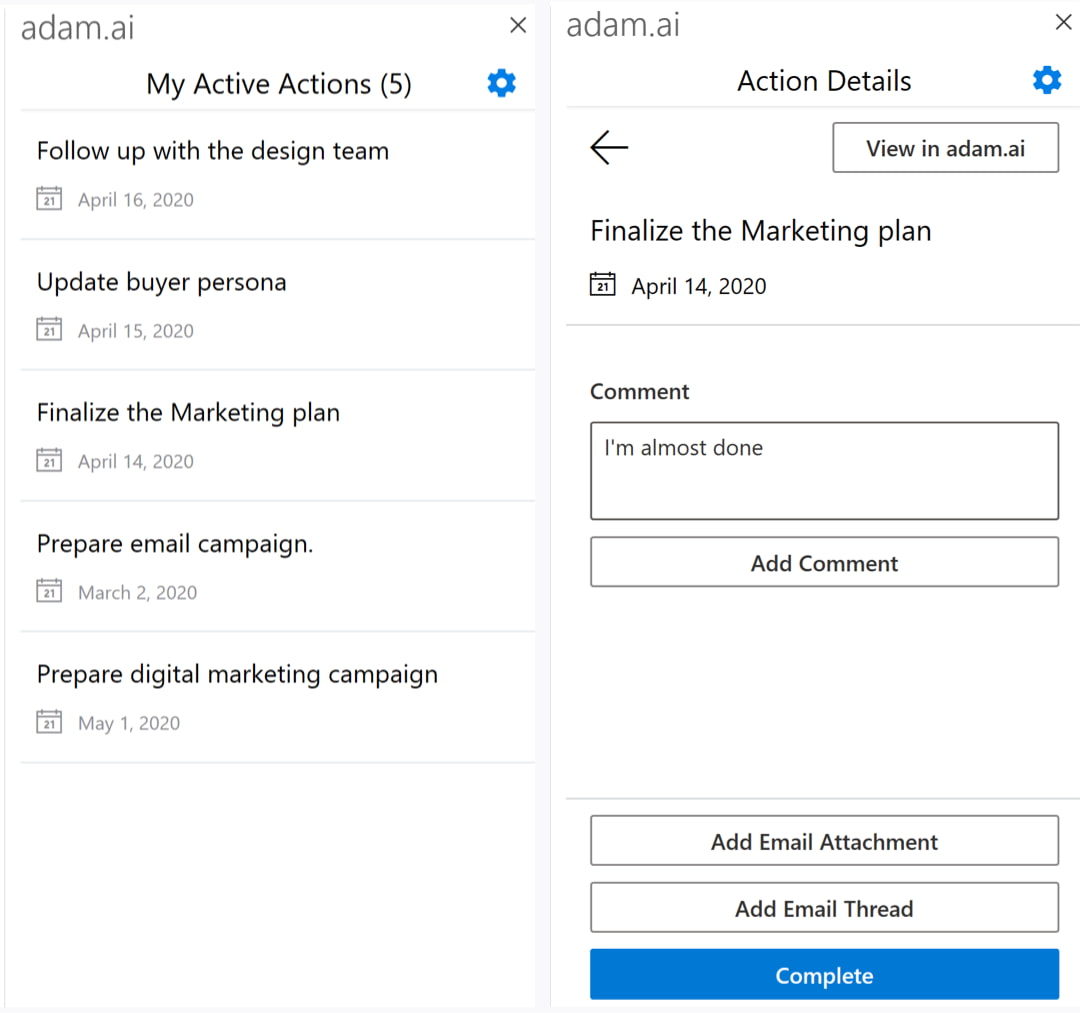
How to remove adam.ai Outlook add-in?
From Outlook add-in, search for adam.ai and then select "Remove."
If you have more than one meetplace on adam.ai, you can log out from the settings icon and switch to the other meetplace.