How to connect Salesforce integration?
- Head to the “Settings” page.
- Navigate to the “Apps” tab.
- Locate the Salesforce card under the “CRM” category, by either scrolling a bit till the CRM category or simply searching for Salesforce in the search bar.
- Click “Connect.”
You'll then be requested by Salesforce to sign in and authorize adam.ai to have access to your Salesforce account. It'll soon redirect back to the apps tab in adam.ai and you'll see that Salesforce is now successfully connected and ready to be used.
This integration is only available on the Enterprise Plan. You must enable the shared activities feature to be able to sync the same meeting to multiple contacts (guide on how to enable shared activities in Salesforce). We must have full access to be able to sync contact changes from salesforce to adam.ai meetplace.
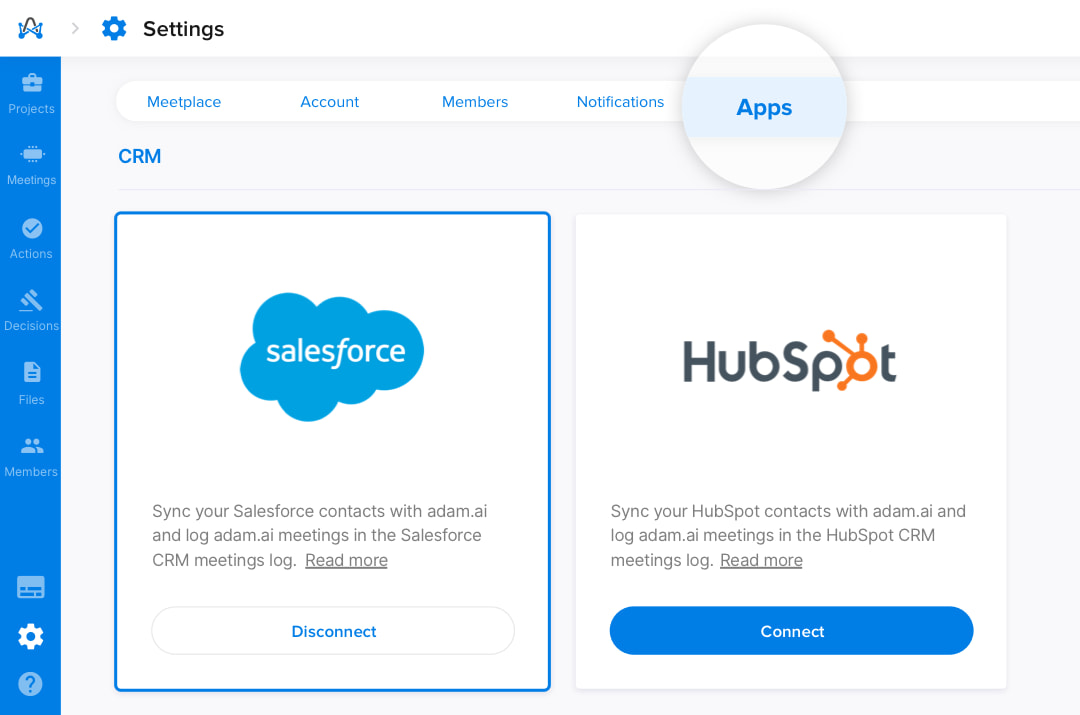
After you successfully connect to Salesforce, all your CRM contacts will automatically be synced with adam.ai "Members" page, where you can now create meetings and invite attendees directly from your contacts on adam.ai.
How to log your meetings on adam.ai to Salesforce CRM?
With Salesforce connection, all meetings created on adam.ai will automatically be synced to your CRM meetings log on Salesforce, where you'll be able to view all meeting details, attendees, and duration.
You can also select meetings to directly view in adam.ai.
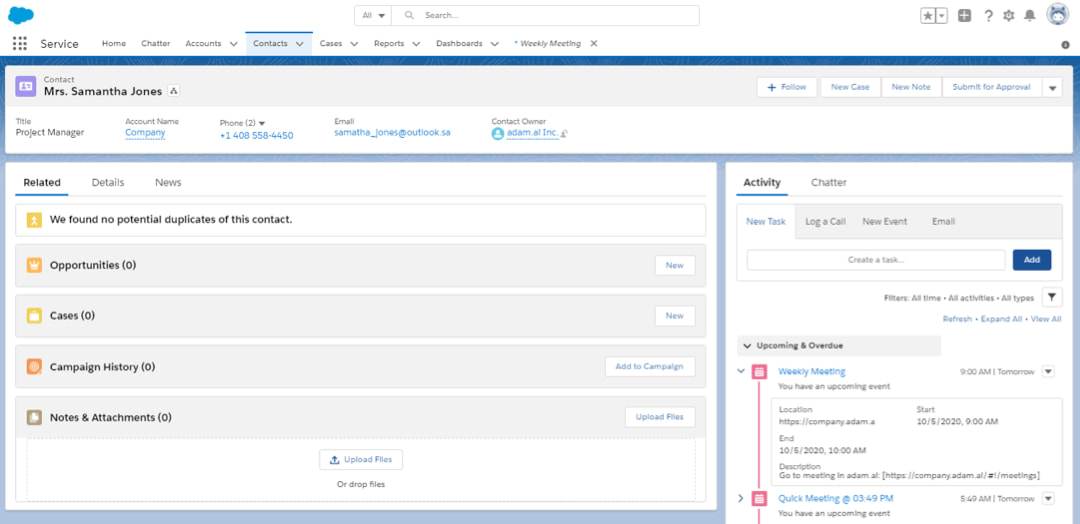
How to disconnect Salesforce integration?
Don't want Salesforce connected on adam.ai anymore?
- Head to the “Settings” page.
- Navigate to the “Apps” tab.
- Locate the Salesforce card under the “CRM” category, by either scrolling a bit till the CRM category or simply searching for Salesforce in the search bar.
- Click “Disconnect.”