*adam.ai V3 is the older version. The latest version is adam.ai V4.
How to Connect Slack to adam.ai V3*
- Head to the "Settings" page.
- Navigate to the "Apps" tab.
- Locate the Slack card under the "Collaboration" category.
- Click "Connect."
You'll then be requested by Slack to sign in and authorize adam.ai to have access to your Slack account. It'll soon redirect back to the "Apps" tab in adam.ai and you'll see that Slack is now successfully connected and ready to be used.
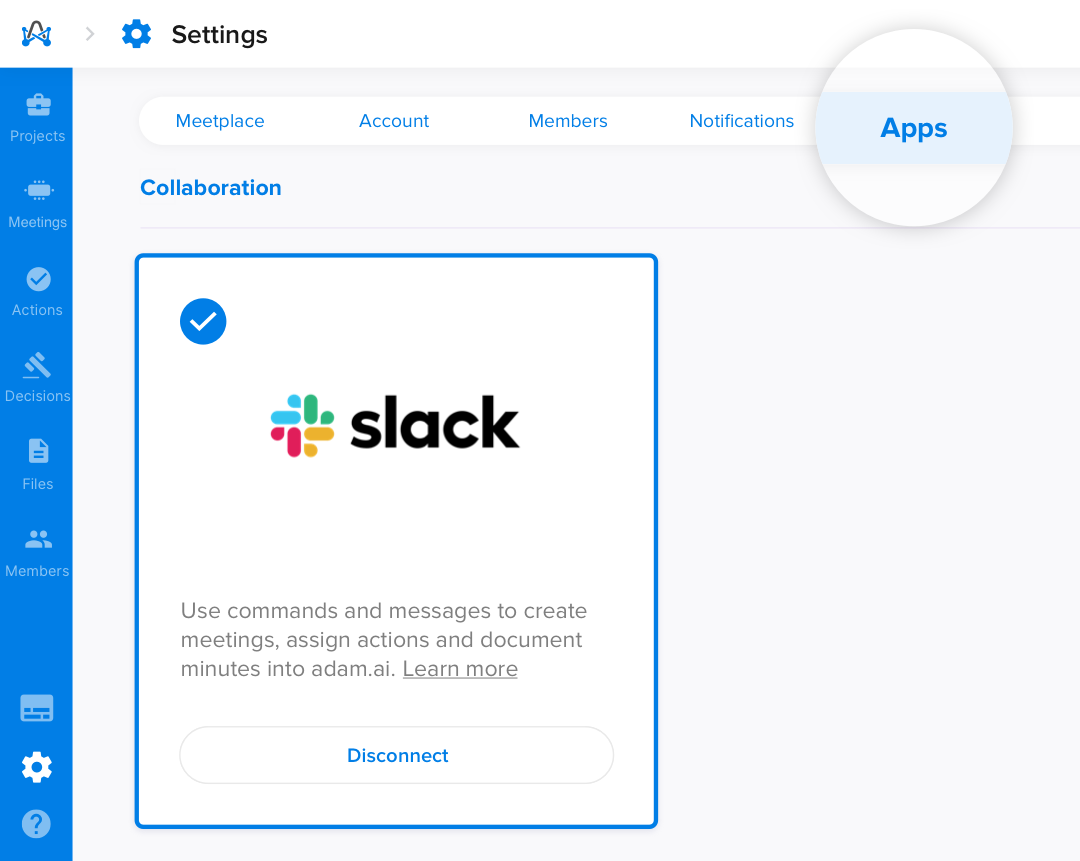
How to Use Slack Integration in adam.ai V3
Right from Slack, easily use its commands to create a quick meeting (with or without a Zoom link), schedule a meeting, or document minutes of a meeting quickly.
Instructions on their use can be shown by typing [/adam.ai help], as shown in the image below.
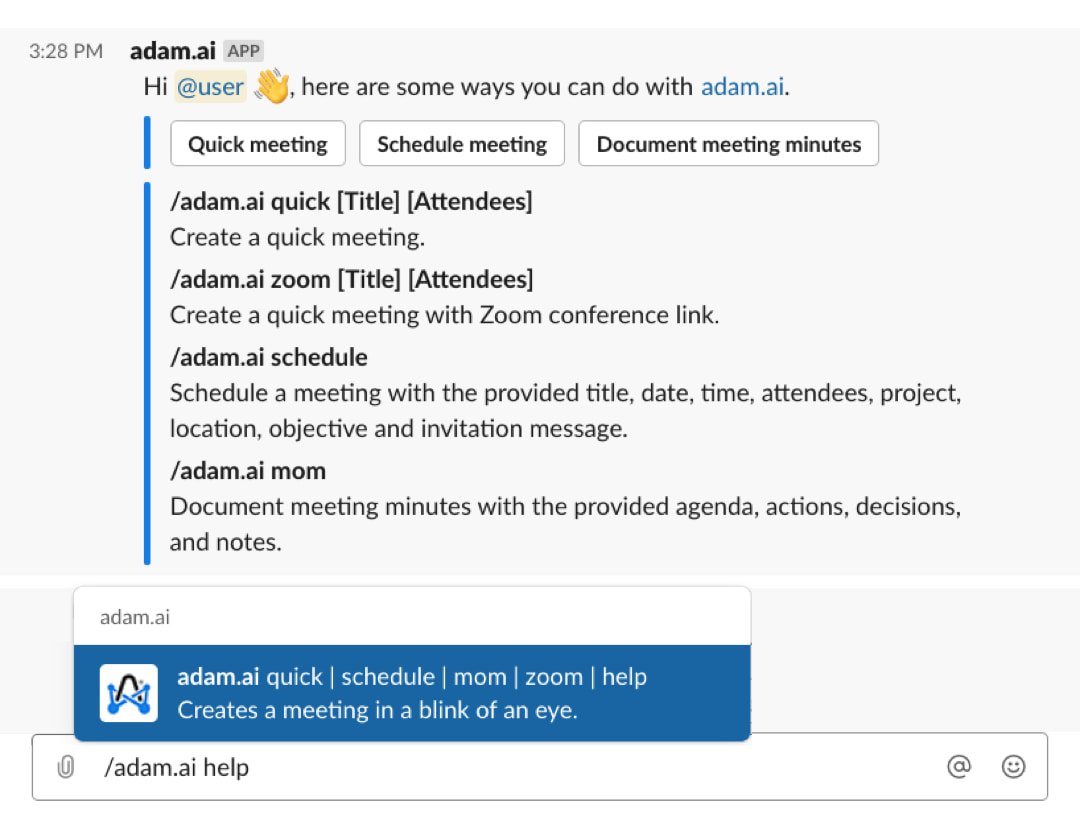
- Choosing [/adam.ai quick] creates a quick meeting.
- Choosing [/adam.ai zoom] creates a quick meeting providing a Zoom link to access that meeting, as shown below.
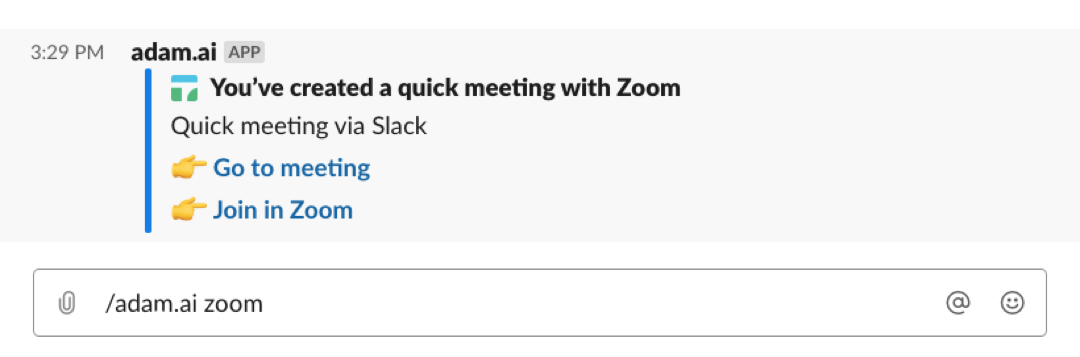
- Choosing [/adam.ai schedule] opens a prompt window for scheduling a meeting with more details, as shown below.
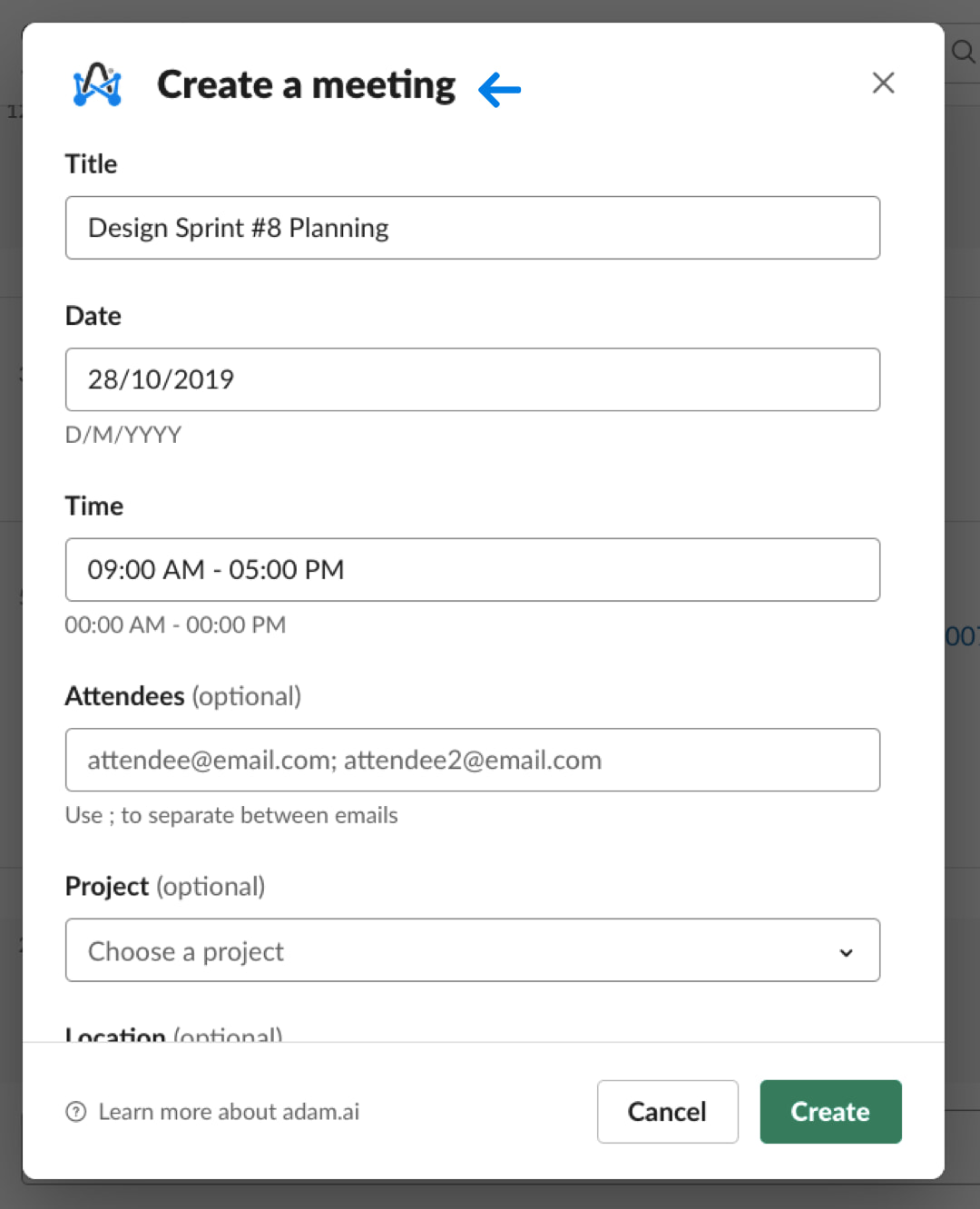
- While choosing [/adam.ai mom] opens another prompt window for documenting minutes of a meeting with more details, as shown below.
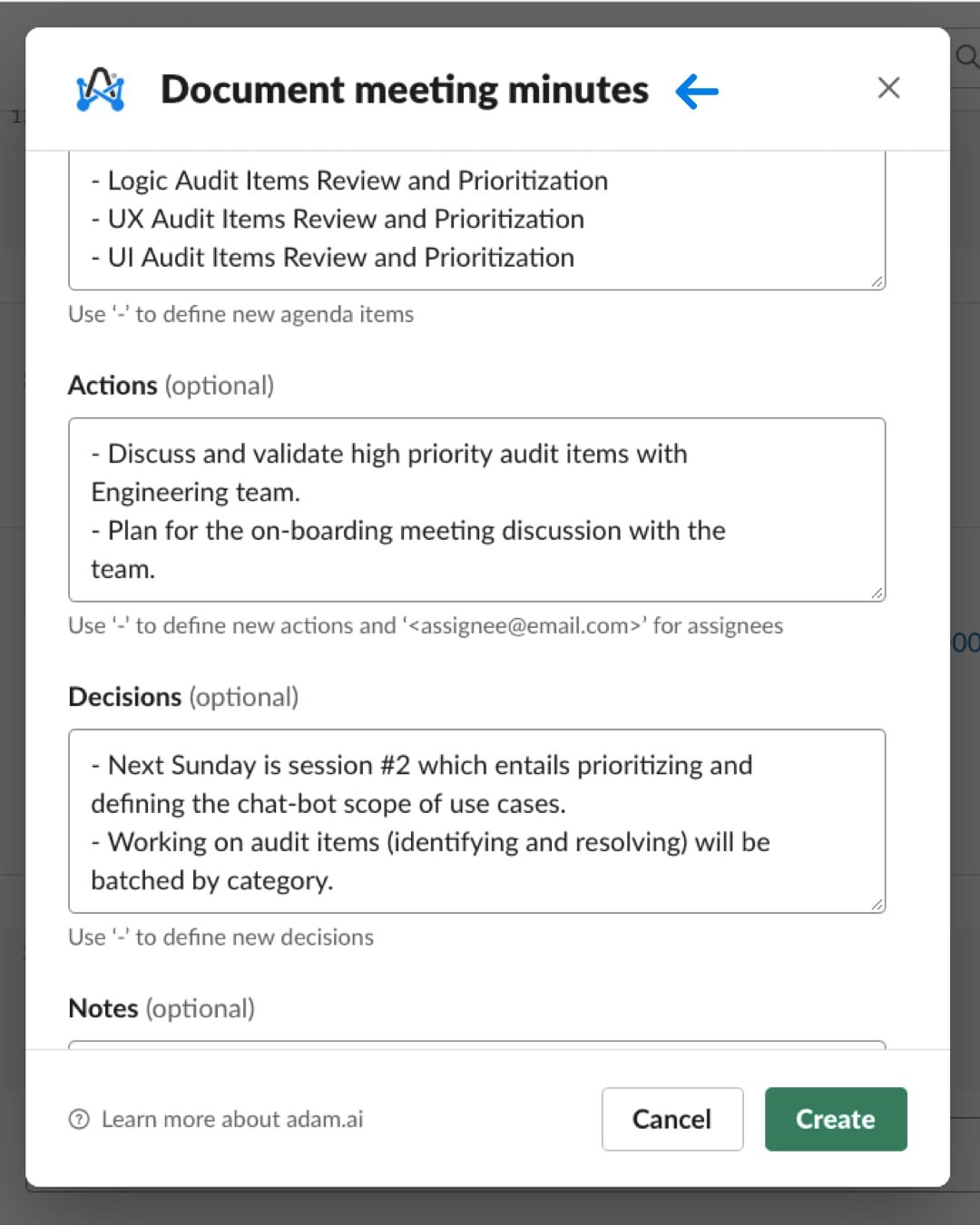
How to Share Meeting Minutes on a Slack Channel
You can also share the minutes of meetings (MoM) from adam.ai to any of your Slack channels.
- Head to the meeting you desire from the "Meetings" page.
- Open the MoM view.
- Click on the share icon and choose "Slack."
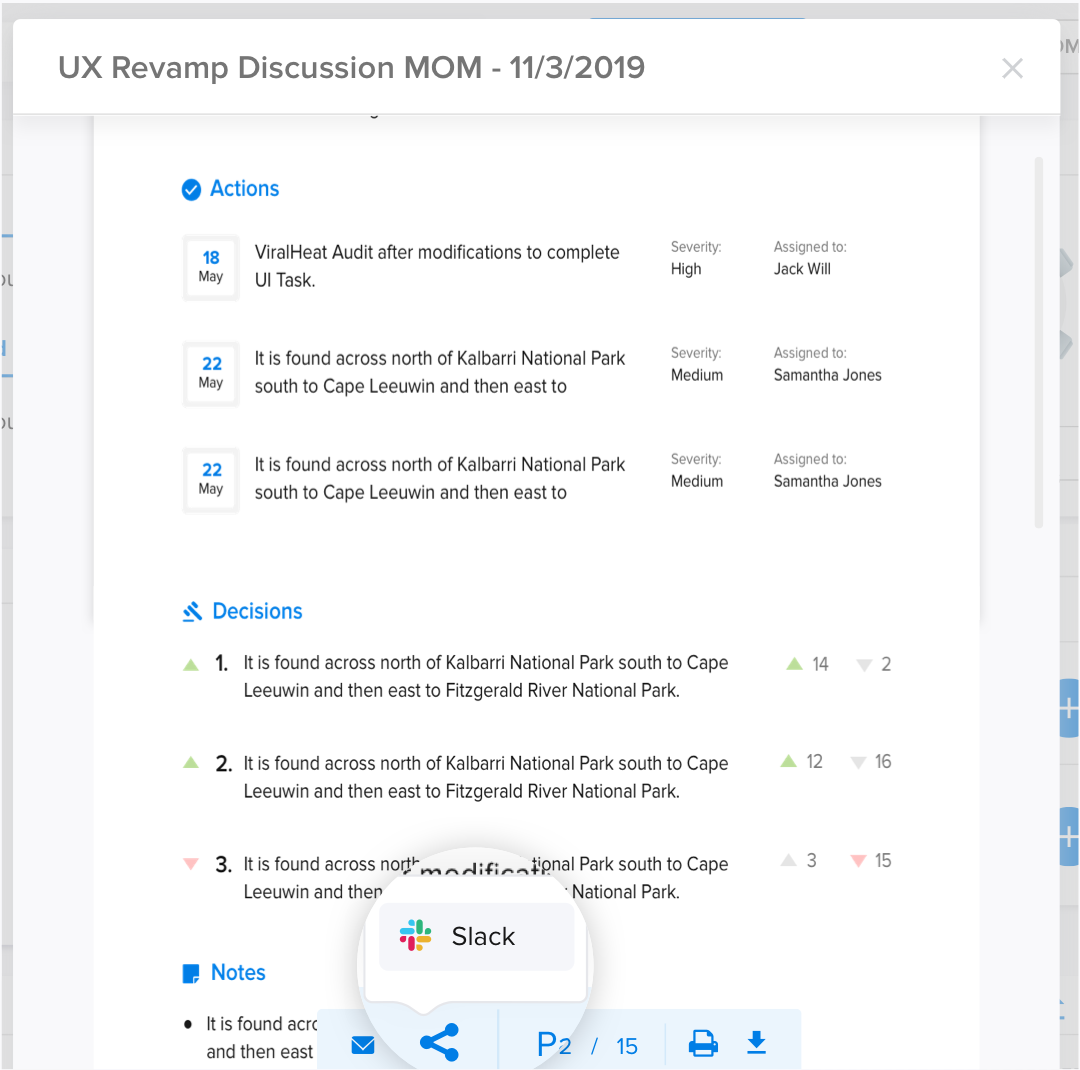
4. You'll then be prompted to send that MOM to a Slack channel, you'll just need to choose the channel's name (be it public or private), and you're good to go.
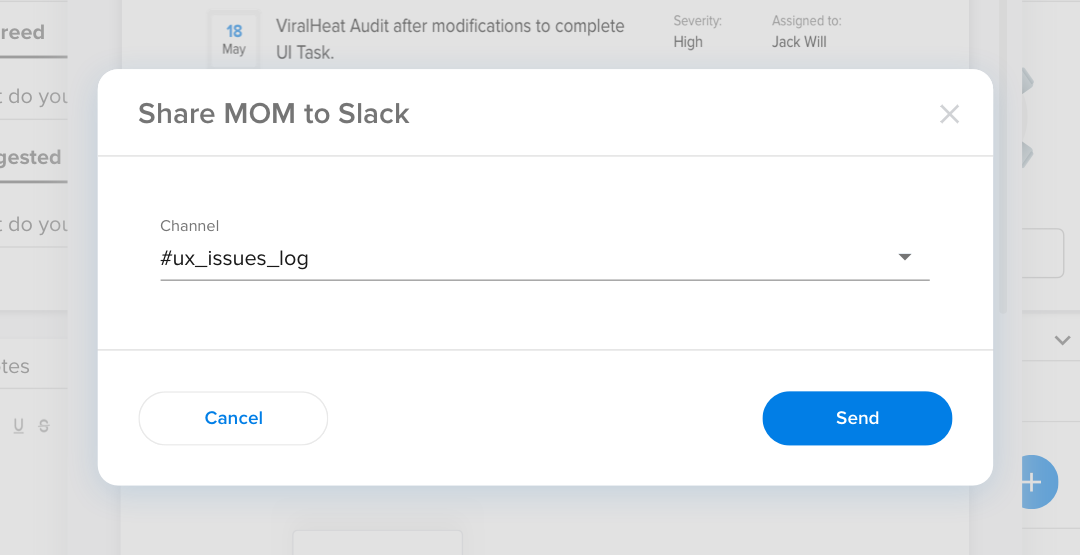
How to Disconnect Slack Integration
Don't want Slack connected to adam.ai V3 anymore?
- Head to the "Settings" page.
- Navigate to the "Apps" tab.
- Locate the Slack card under the "Collaboration" category.
- Click "Disconnect."