An all-in-one meeting management app to boost your Zoom experience and capture all meeting content in one place.
How to install adam.ai meeting app from Zoom App Marketplace?
Note that, even if Zoom as a video conferencing provider is integrated in your meetplace, you need to install adam.ai from Zoom Apps in order to be able to enjoy this service.
- From Zoom App Marketplace, search and find adam.ai app
- It will redirect to adam.ai, where you need to sign in to your meetplace with email and password
- Authorize Zoom to have access to your account and install the app
- It will redirect to a confirmation message that Zoom is now successfully installed
- You can now find the app in your "Installed apps" section
- During the Zoom meeting, open adam.ai app from the +Apps section
- Sign into your adam.ai account
- adam.ai opens your meeting on the side to give flexibility of taking quick notes, managing agenda, assigning actions, generating meeting minutes, and much more.
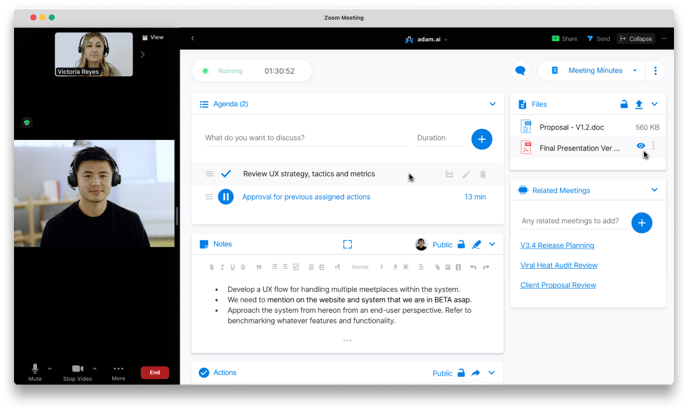
Not sure if you're familiar with all of Zoom's features? Check out this comprehensive guide on how to create a Zoom meeting: from basics to latest features.
Zoom and adam.ai app use cases
1. From calendar
You may access your Zoom meeting from within your calendar. When you click the Zoom meeting link, it will open the Zoom meeting you're invited to. Then, when you open adam.ai meeting room on the side, a blank meeting room with a blank title will open up, where you're prompted to add a title, meeting agenda, and other content.
2. From adam.ai
On the other hand, when you join meeting via Zoom link from within your adam.ai account, Zoom provider opens with the same meeting room and content for this specific meeting.
adam.ai and Zoom integration
Moreover, adam.ai integrates with Zoom as a video conferencing provider for a seamless experience on the platform.
How to connect Zoom integration?
- Head to the “Settings” page.
- Navigate to the “Apps” tab.
- Locate the Zoom card under the “Video Conferencing” category, by either scrolling a bit till the video conferencing category or simply searching for Zoom in the search bar.
- Click “Connect.”
You'll then be requested by Zoom to sign in and authorize adam.ai to have access to your Zoom account. It'll soon redirect back to the apps tab in adam.ai and you'll see that Zoom is now successfully connected and ready to be used.
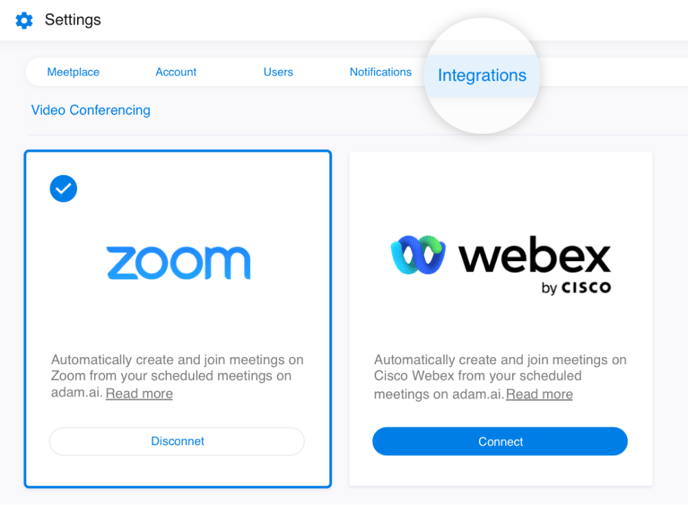
How to use Zoom with adam.ai?
You can use Zoom directly from adam.ai while you're creating a meeting; just choose Zoom from the video conferencing dropdown list.
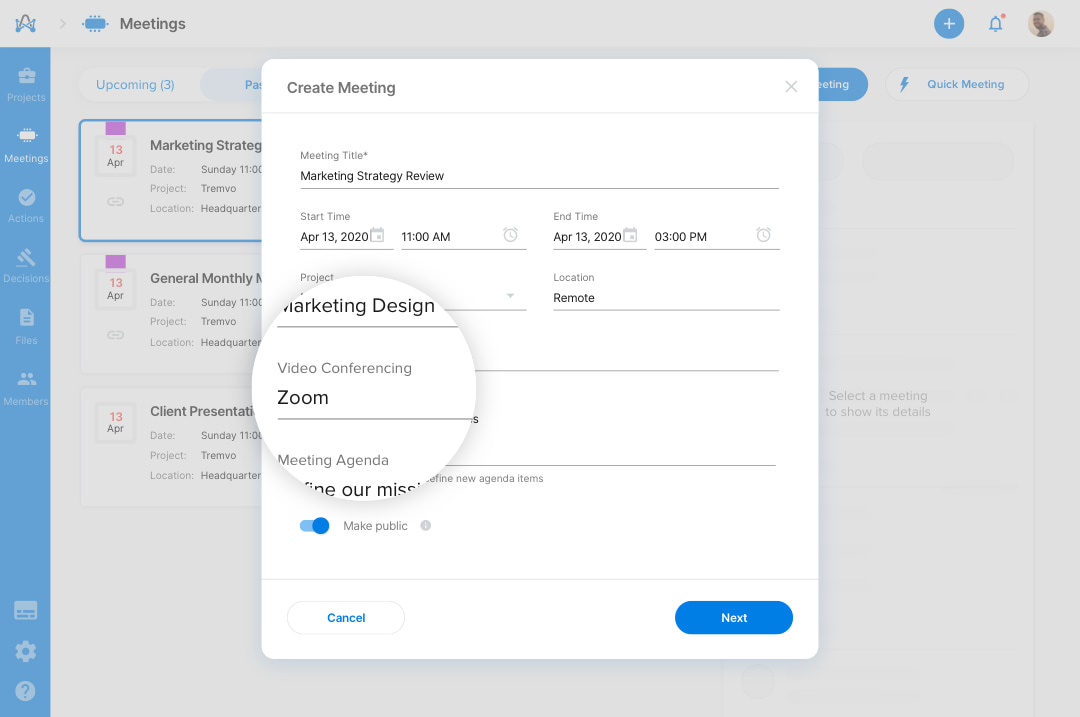
Instantly join running or upcoming meetings directly from adam.ai with Zoom.
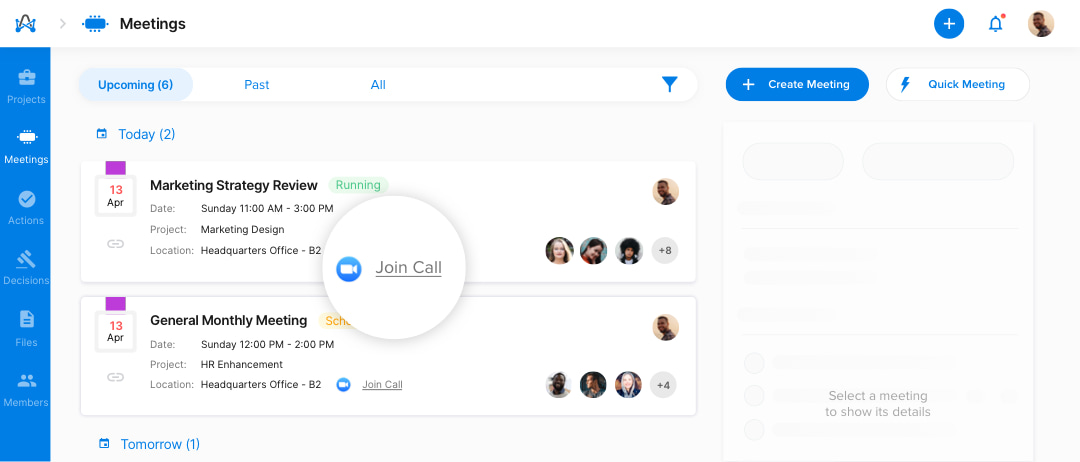
Or join a specific running Zoom meeting directly from the meeting room from the attendees tile.
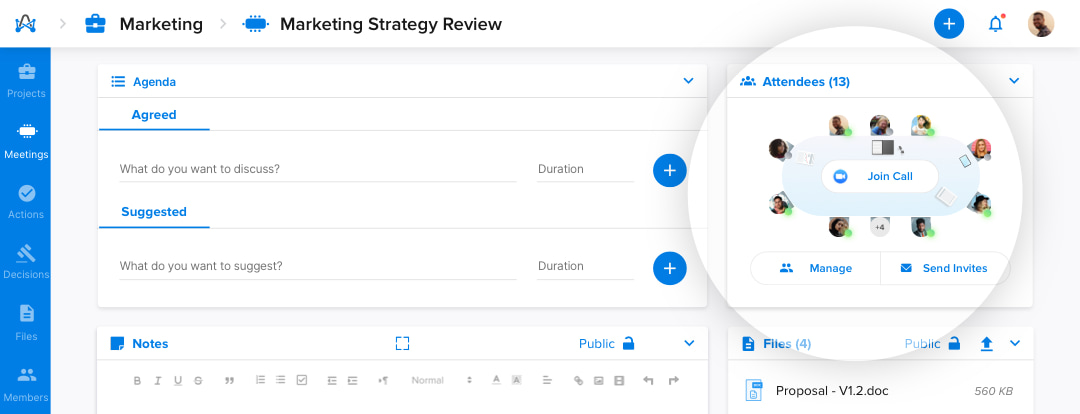
The Zoom meeting link will automatically be attached to email invitations sent to your meeting attendees and clients.
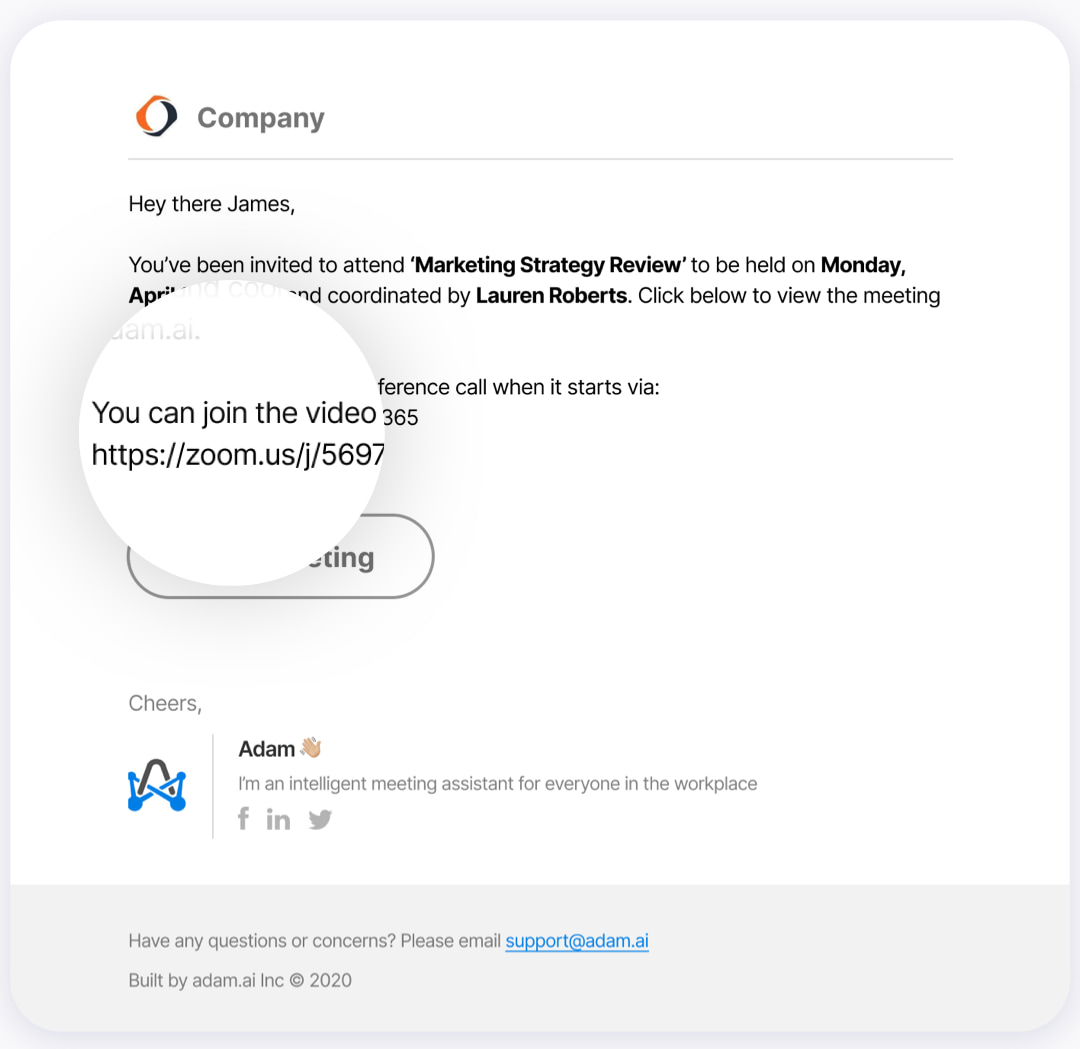
If you are a Zoom pro user and you are recording your meetings on the cloud, your audio will automatically be attached to your audio tile in your meeting room.
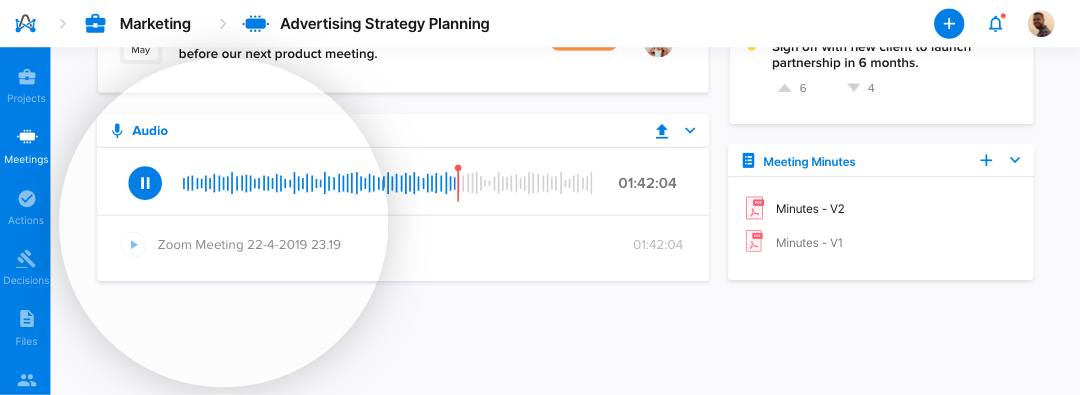
How to disconnect Zoom integration?
Don't want Zoom connected to adam.ai anymore?
- Head to the “Settings” page.
- Navigate to the “Apps” tab.
- Locate the Zoom card under the “Video Conferencing” category, by either scrolling a bit till the video conferencing category or simply searching for Zoom in the search bar.
- Click “Disconnect.”
How to deauthorize adam.ai app from Zoom App Marketplace?
- Log in to your Zoom account
- Navigate to the Zoom App Marketplace.
- Click "Manage" and find the "Added Apps" or search for the adam.ai app.
- Click the ‘Remove’ button.