Table of Content
How to Generate Meeting Transcripts
How to Manage Transcription Content
How to Generate a Meeting Summary
How to Generate Meeting Transcripts
- If your recording is not automatically uploaded*, you will need to manually upload it. After the meeting ends, click on the ellipsis at the upper right of your content space.
- Choose "Meeting recording & highlights" from the dropdown list.
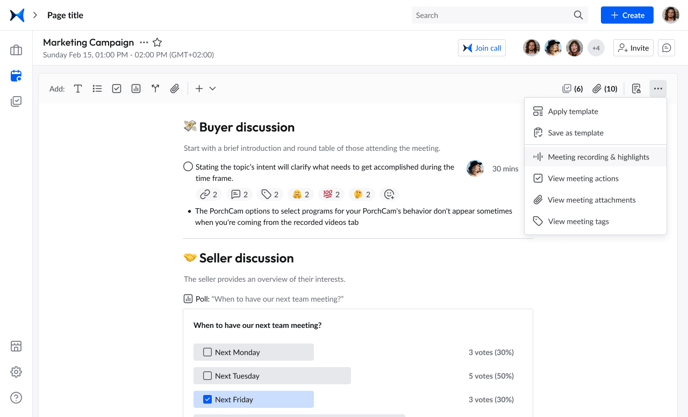
- Click "Upload recording" and wait until the recording uploads.
- Click on "Transcribe" next to the meeting recording.
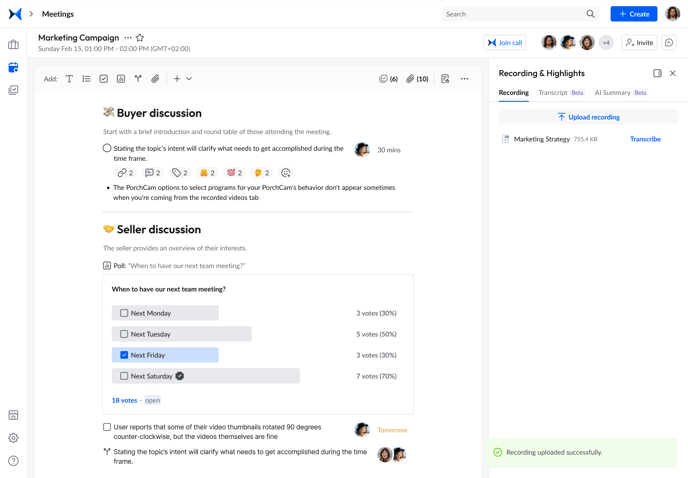
- Navigate to the "Transcript" tab to find the transcription text.
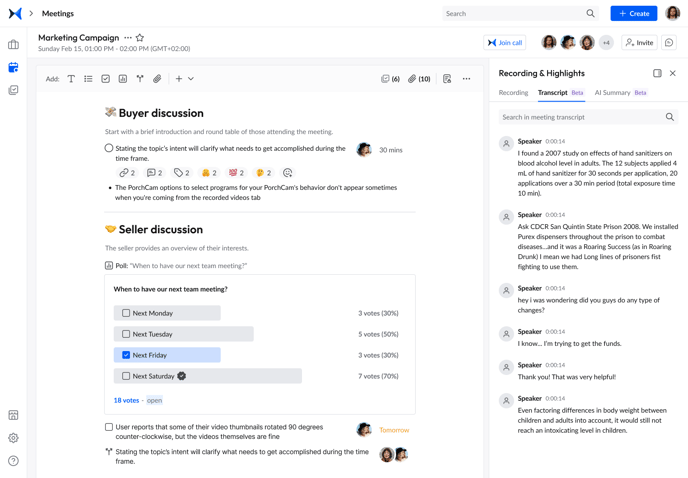
*Note: Your meeting recording is automatically uploaded in two cases:
1. You choose adam.ai as your video call tool when you create a meeting. See how here.
2. You choose the configurations that allow Zoom or Teams recordings to be automatically uploaded to adam.ai as soon as the recording ends. See how here.
How to Manage Transcription Content
- Follow the above steps to have your transcripts generated.
- Navigate to the "Transcript" tab to find the transcription text.
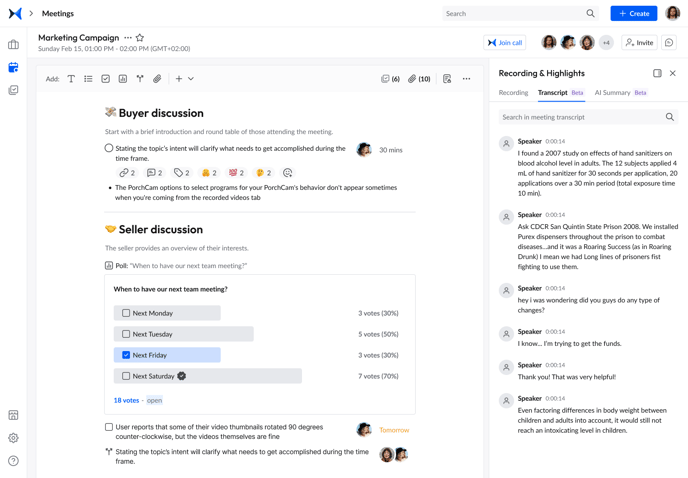
- Use the search bar at the top of the transcription text to search the text using any keyword.
- Select any transcription text to do the following: add as an action item, add as an agenda item, add as a poll, add as a note, edit, or delete.
How to Generate a Meeting Summary
- Follow the above steps to have your transcripts generated.
- Navigate to the "Transcript" tab to find the transcription text.
- Click on the "AI Summary" tab and then click "Summarize meeting."
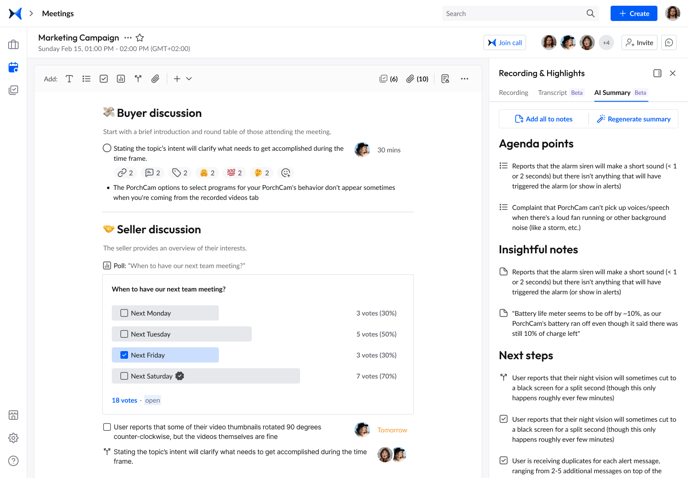
- After the summary is generated, you'll see two options at the top:
- "Add all to notes": This will copy and paste the generated summary into your content space.
- "Regenerate summary": This will ask Adam to generate another version for your meeting summary.