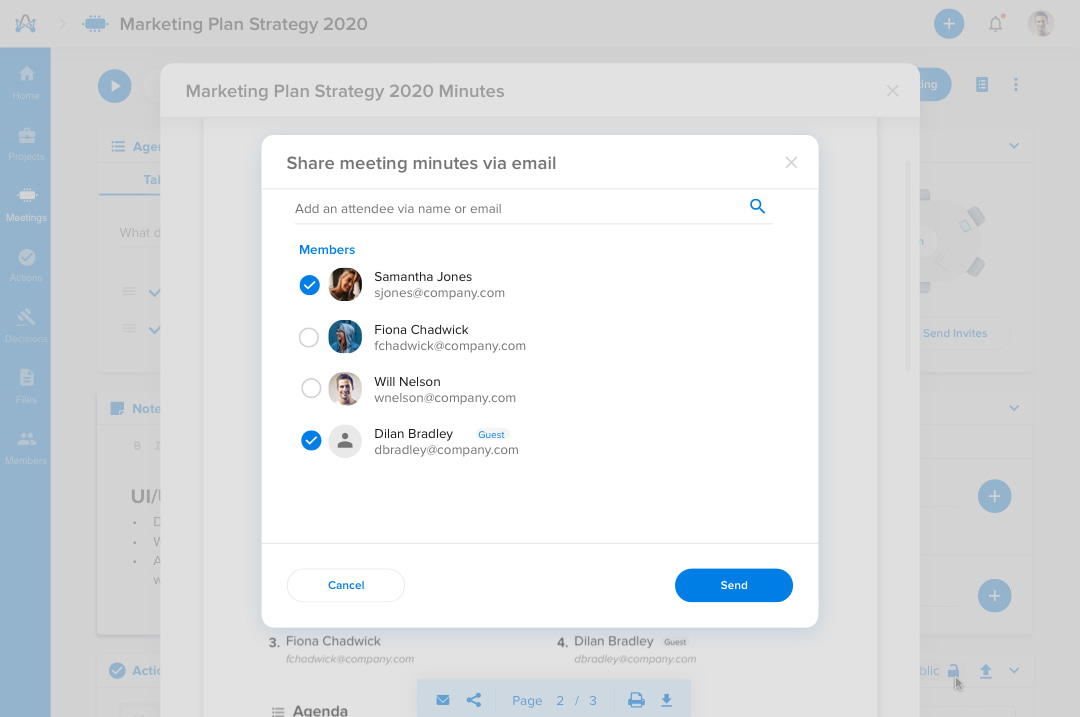Never miss a detail!
adam.ai automates generating minutes of the meeting, which include a summary of your meeting, like attendance, agenda, notes, actions, and decisions. You can simply view, share, and download your meeting minutes anytime.
If you are on the Pro subscription plan, check out this article Meeting minutes approval and versioning to learn more on how to generate the public meeting minutes.
Here's a sample of how your meeting minutes would look like.
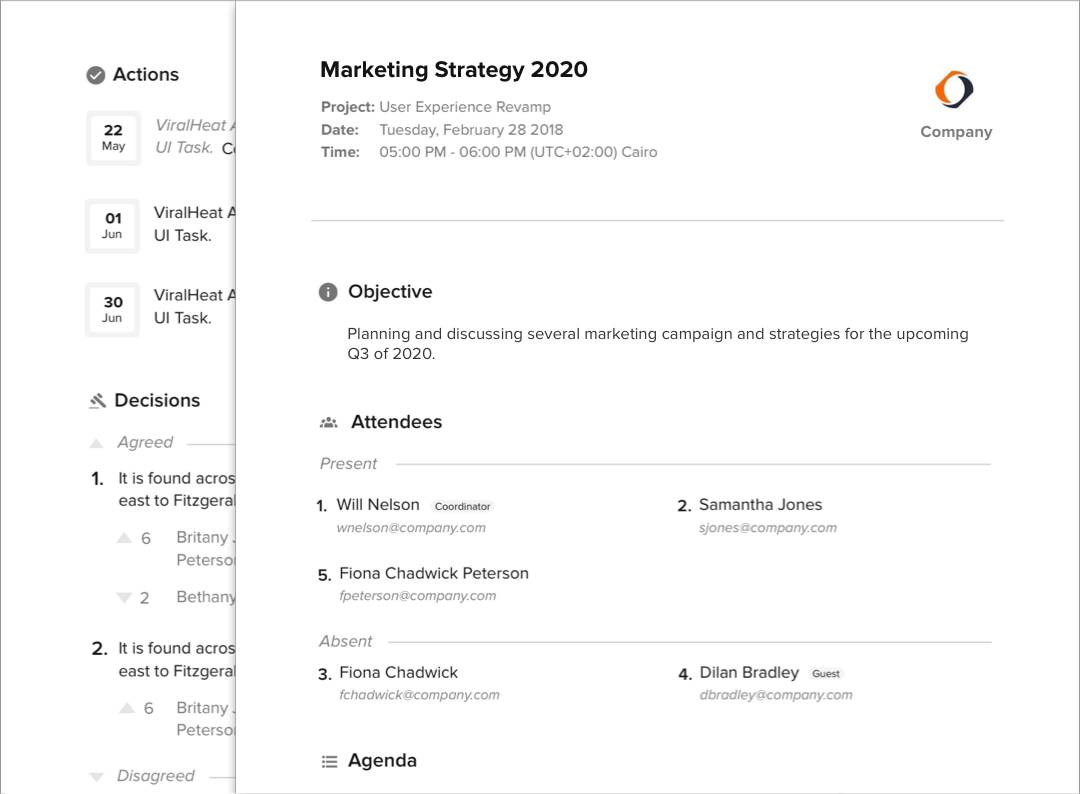
How to view your meeting minutes?
You can view the meeting minutes from three places: from the meeting's quick view, the project's dashboard, and the meeting room.
1. View meeting minutes from meeting room
After you finish the meeting, click on the view meeting minutes icon to view either the public or private minutes.
Public meeting minutes. These are the minutes shared with all attendees and include all public tiles (agenda, attendees, notes, actions, and decisions).
Private meeting minutes. These are the meeting minutes visible only to you and only include the private notes and actions.
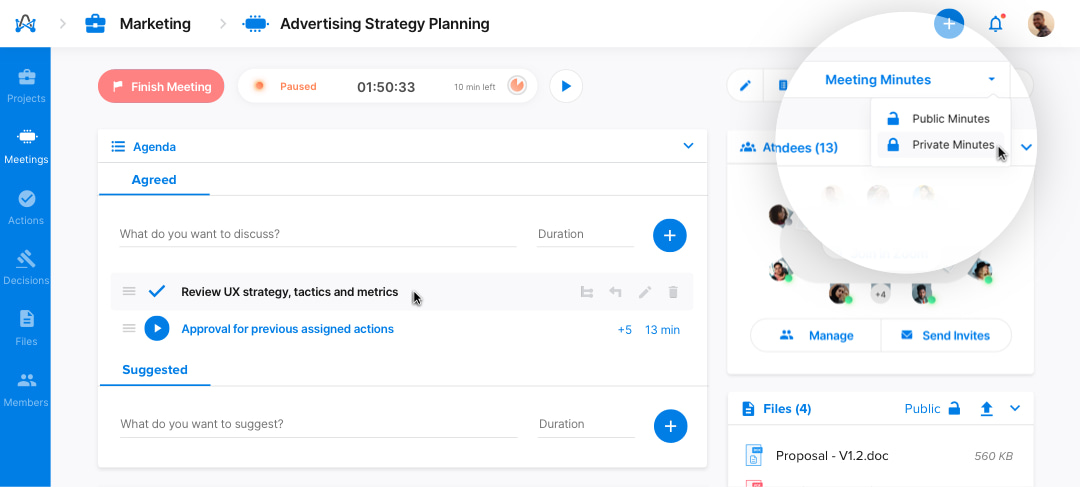
2. View meeting minutes from meeting's quick view
Head to the "Meetings" page and select a meeting. From the quick view of your selected meeting, click on "Minutes."
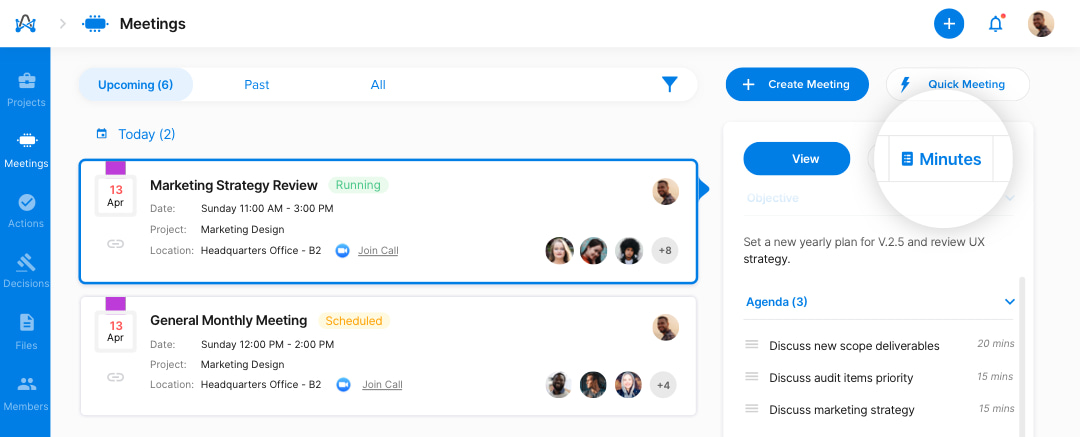
3. View meeting minutes from project's dashboard
Head to the "Projects" page, and scroll down to the project's dashboard. On the project's timeline, you can find a clickable meeting minutes icon — it's as simple as that.
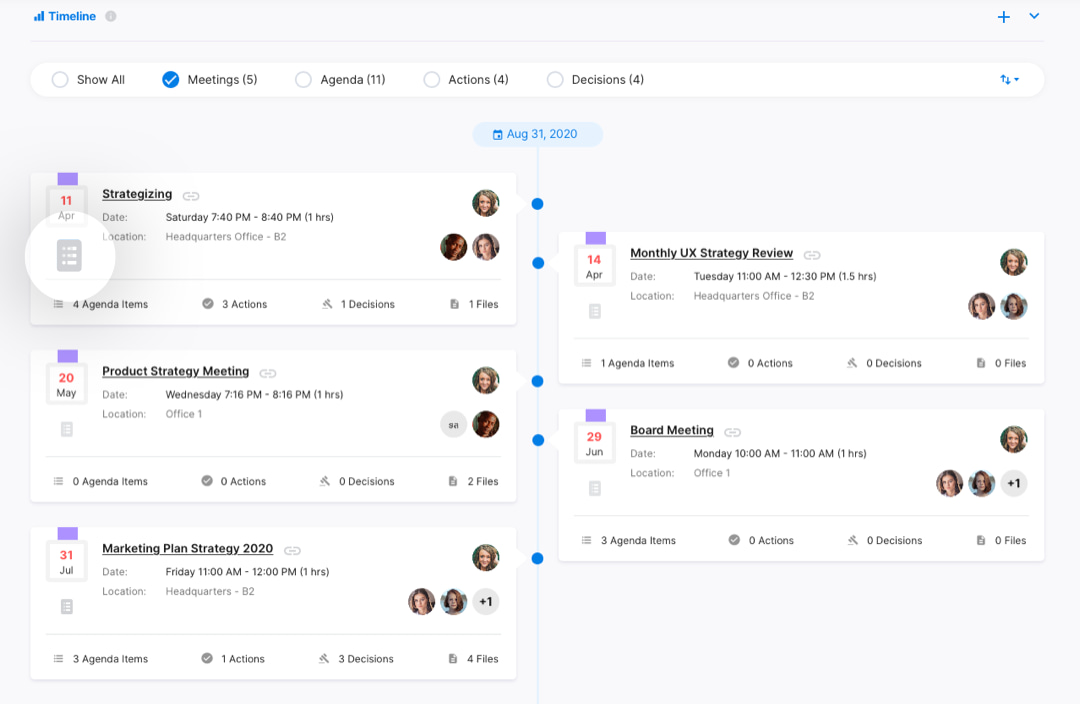
And this is how your public meeting minutes would look like, where you can also download or print them.
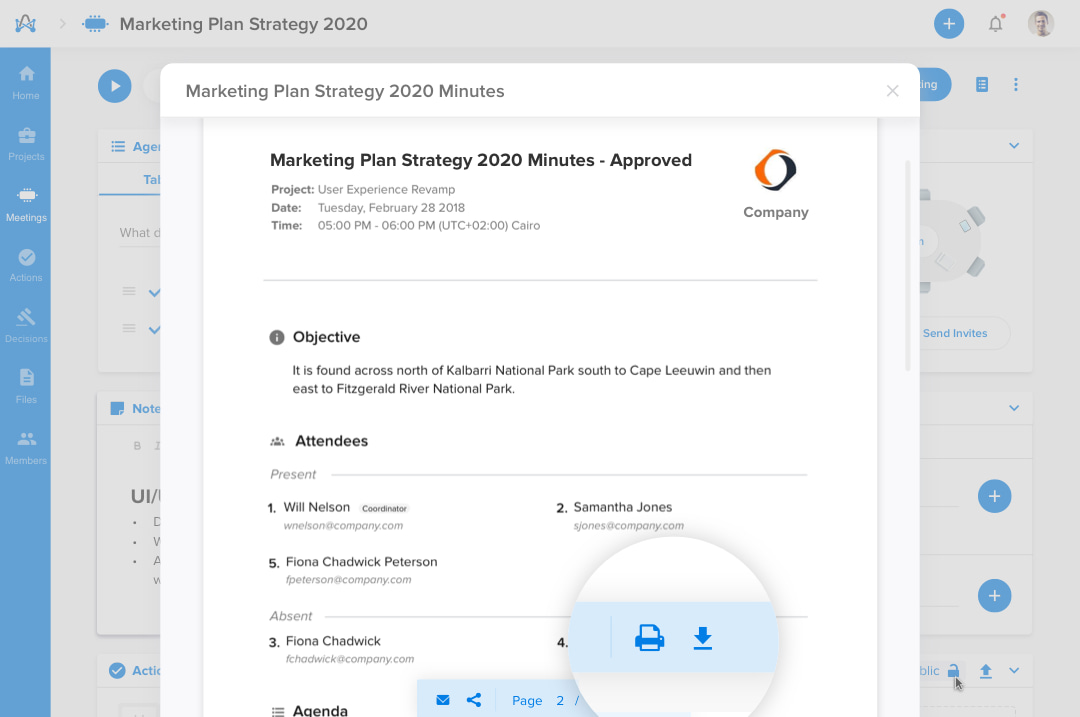
How to share meeting minutes with meeting attendees?
You can share minutes via email, Slack, or Teams to all meeting attendees, including guests.
If you choose to share via email, the below window pops up. Just click "Send" to confirm, and all meeting attendees and guests will receive the meeting minutes via email.