Table of Content
What Are the Different Ways to Create Meetings Linked to adam.ai?
How to Create a Meeting in adam.ai
How to Edit/Manage the Info of a Meeting
How to View Declined/Canceled/Archived Meetings
How to Permanently Delete a Meeting
How to Quickly Find Any Upcoming or Past Meetings
What Are the Different Ways to Create Meetings Linked to adam.ai?
- The first way is to schedule a meeting on the calendar tied to your adam.ai account; it will automatically sync and appear as a card on your meetings page.
- The second way is to create a meeting directly on the platform.
- The third way is to share your adam.ai booking page link with others to book a meeting with you.
How to Create a Meeting in adam.ai
- Click "+ Create” on the top right.
- Choose “Meeting” from the dropdown list to schedule a new meeting.
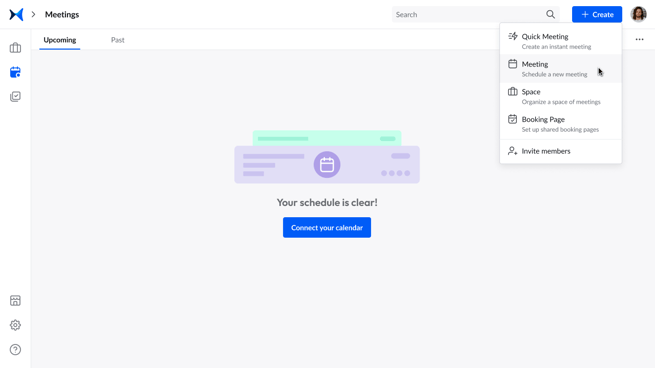
- Input all necessary details such as title, attendees, date, time, recurrence, location, and your preferred video-conferencing tool*.
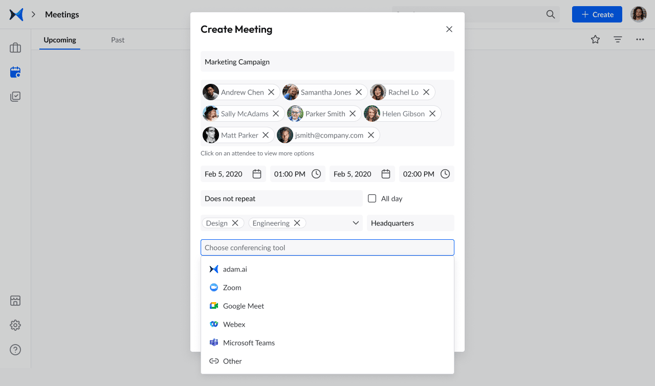
- Assign meeting roles to each attendee by clicking on their names.
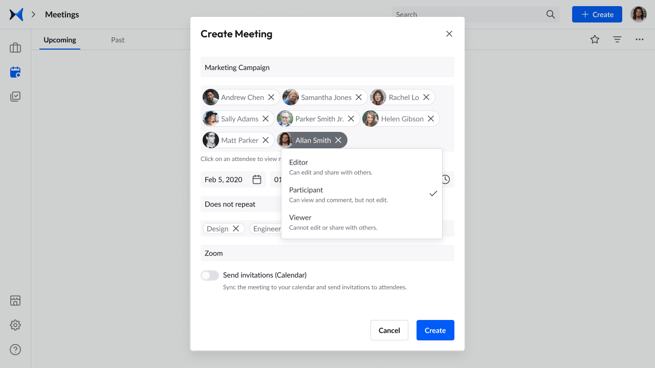
- Link the meeting to an existing meeting space or create a new one by typing a name and clicking +Create.
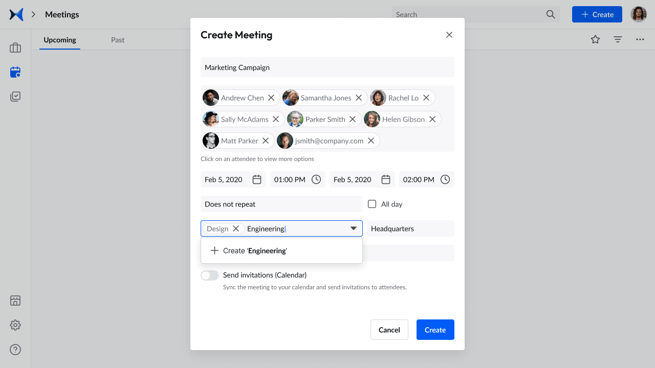
- Select your calendar and then activate the “Send invitations” button to sync the meeting to your chosen calendar and send invitations to the attendees.
- Click on the "Create" button to finalize creating your meeting.
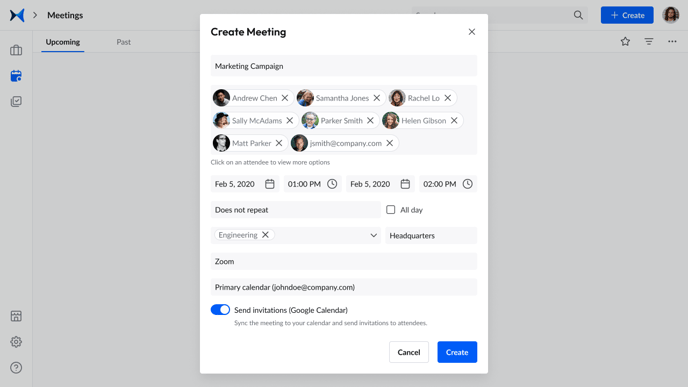
Alternatively,
- Click "+ Create” on the top right.
- Choose “Quick meeting” from the dropdown list to schedule a quick meeting.
- Once you enter the meeting room, click on the ellipsis beside the meeting name to access its options.
- Choose "Edit" and add meeting details as shown above.
*adam.ai built-in video conferencing is the recommended tool by default. Yet, feel free to select your preferred video-conferencing tool, Zoom, Teams, or Meet, once you connect them to your account.
How to Edit/Manage the Info of a Meeting
- Click on
 on the side menu on the left.
on the side menu on the left. - Click on the "Upcoming" or "Past" tab to go to the meeting you wish to edit.
- Click on the meeting card to open the "quick meeting view" window on the left, where you can:
- Mark the meeting as a favorite by clicking the star icon next to the meeting's name.
- Rename the meeting.
- Sync the meeting with your calendar*.
- Assign the meeting to a meeting space.
- Add tags to the meeting.
- Generate a meeting link by clicking
 next to the meeting's name.
next to the meeting's name.
*Syncing the meeting with your calendar will allow your meeting participants to be notified about any edits you make.
How to View Your Meetings
- Click on
 on the side menu on the left to access the "Meetings" page
on the side menu on the left to access the "Meetings" page - Click on the “Upcoming” tab to view all your upcoming meetings.
- Click on the “Past” tab to view all your finished meetings.
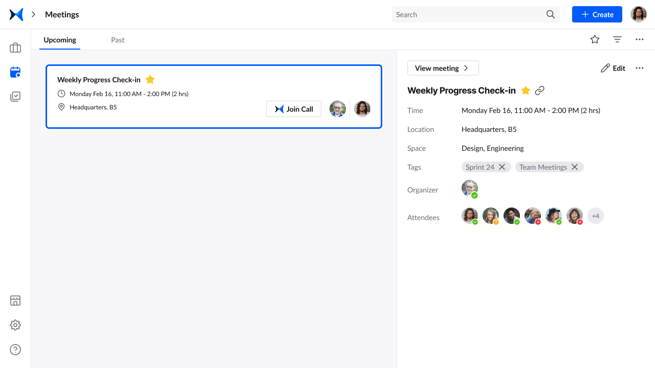
How to View Starred Meetings
- Click on
 on the side menu on the left to access the "Meetings" page.
on the side menu on the left to access the "Meetings" page. - Click on the star icon on the top right to view all your starred meetings.
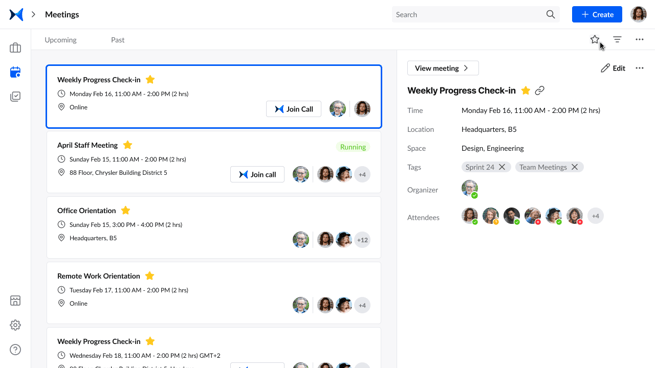
How to Search Your Meetings
- Click on
 on the side menu on the left to access the "Meetings" page
on the side menu on the left to access the "Meetings" page - Click on
 on the top right to filter your upcoming or past meetings using keywords, groups, tags, names, and date ranges.
on the top right to filter your upcoming or past meetings using keywords, groups, tags, names, and date ranges.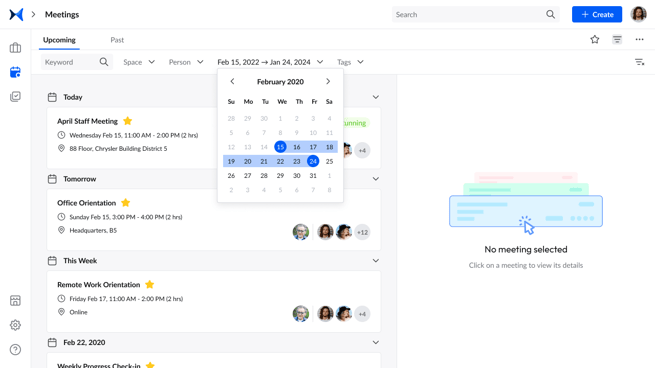
How to Cancel a Meeting
- Click on
 on the side menu on the left to access the "Meetings" page.
on the side menu on the left to access the "Meetings" page. - Click on any meeting card to open the "quick meeting view" window on the left.
- Click on the ellipsis at the top of the "quick meeting view" window.
- Choose "Cancel" from the dropdown list.
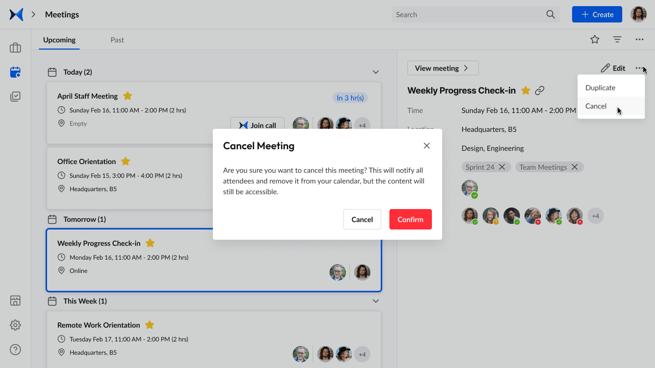
How to View Declined/Canceled/Archived Meetings
- Click on
 on the side menu on the left to access the "Meetings" page.
on the side menu on the left to access the "Meetings" page. - Click on the ellipsis at the top right to open a dropdown list with three options:
- show declined meetings
- show canceled meetings
- show archived meetings
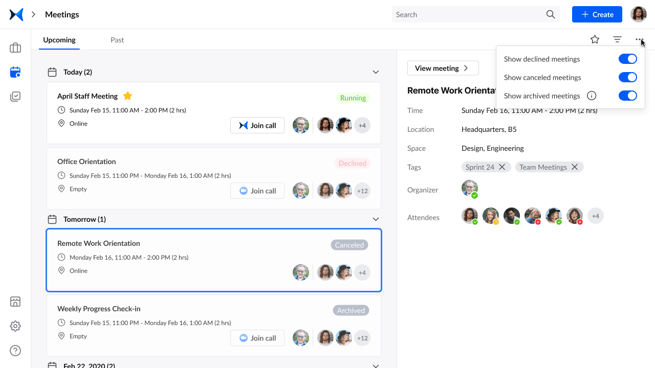
How to Permanently Delete a Meeting
- Click on
 on the side menu on the left to access the "Meetings" page.
on the side menu on the left to access the "Meetings" page. - Click on the ellipsis at the top right and choose "Show canceled meetings" from the dropdown list.
- Click on any meeting card to open the "quick meeting view" card on the left.
- Click on the ellipsis at the top of the "quick meeting view" card and choose "Delete" from the dropdown list.
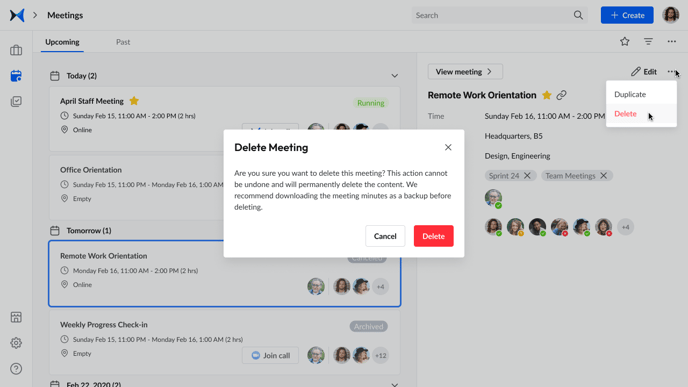
Note: Only canceled meetings can be deleted. This action cannot be undone. The content of deleted meetings is lost and cannot be retrieved.
How to Quickly Find Any Upcoming or Past Meetings
- Navigate to the search bar at the top of your interface.
- Click on "All" and choose "Meeting."
- Type any keyword and a list of matching results will be generated.
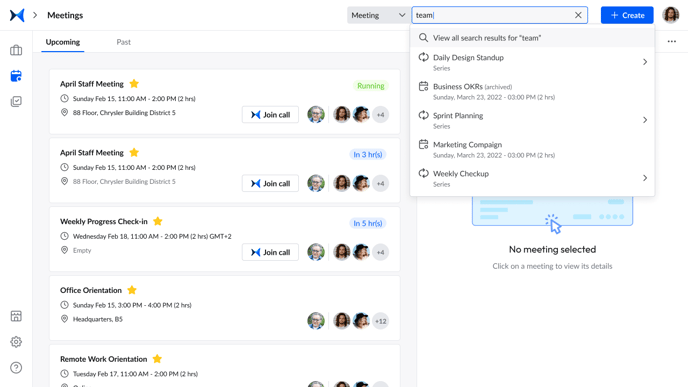
Related Articles
How to Invite Users to a Meeting
How to Invite Guests to a Meeting