Manage all your meeting knowledge, instantly!
Now that you have created your projects, invited your team, and scheduled your meeting, it is time to get ready for documenting your meeting minutes.
How to view your meeting room?
There are two ways where you can view your meeting room.
First. To have a quick view of a meeting:
- Go to the "Meetings" page.
- Select a meeting.
- On the right, you can see a variety of sections or tiles, which give you a quick view of this meeting.
Feel free to edit meeting objectives, set time for agenda items, or edit meeting attendees.
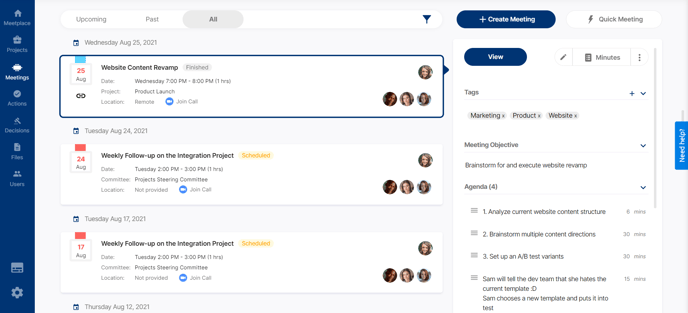
These sections are able to collapse or expand for a better view.
Second. To view a meeting in details:
- Go to the "Meetings" page.
- Select a meeting.
- Click on the "View" button to have a detailed view of your meeting room.
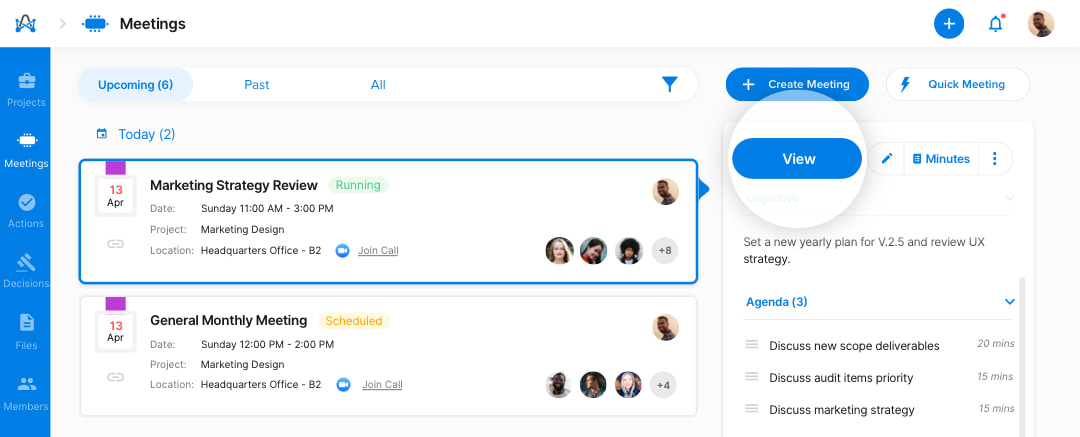
How to set up your meeting room?
The meeting room has 8 main tiles: Agenda, Attendees, Notes, Actions, Decisions, Files, Presentation, and Audio.
Notes, Actions, and Files have two visibility modes:
- Public. This is seen and shared by all meeting attendees.
- Private. This is visible only to each user alone.
You can see which projects your meetings belong to via Breadcrumb Navigation. Collapse or expand meeting room tiles anytime for a better view.
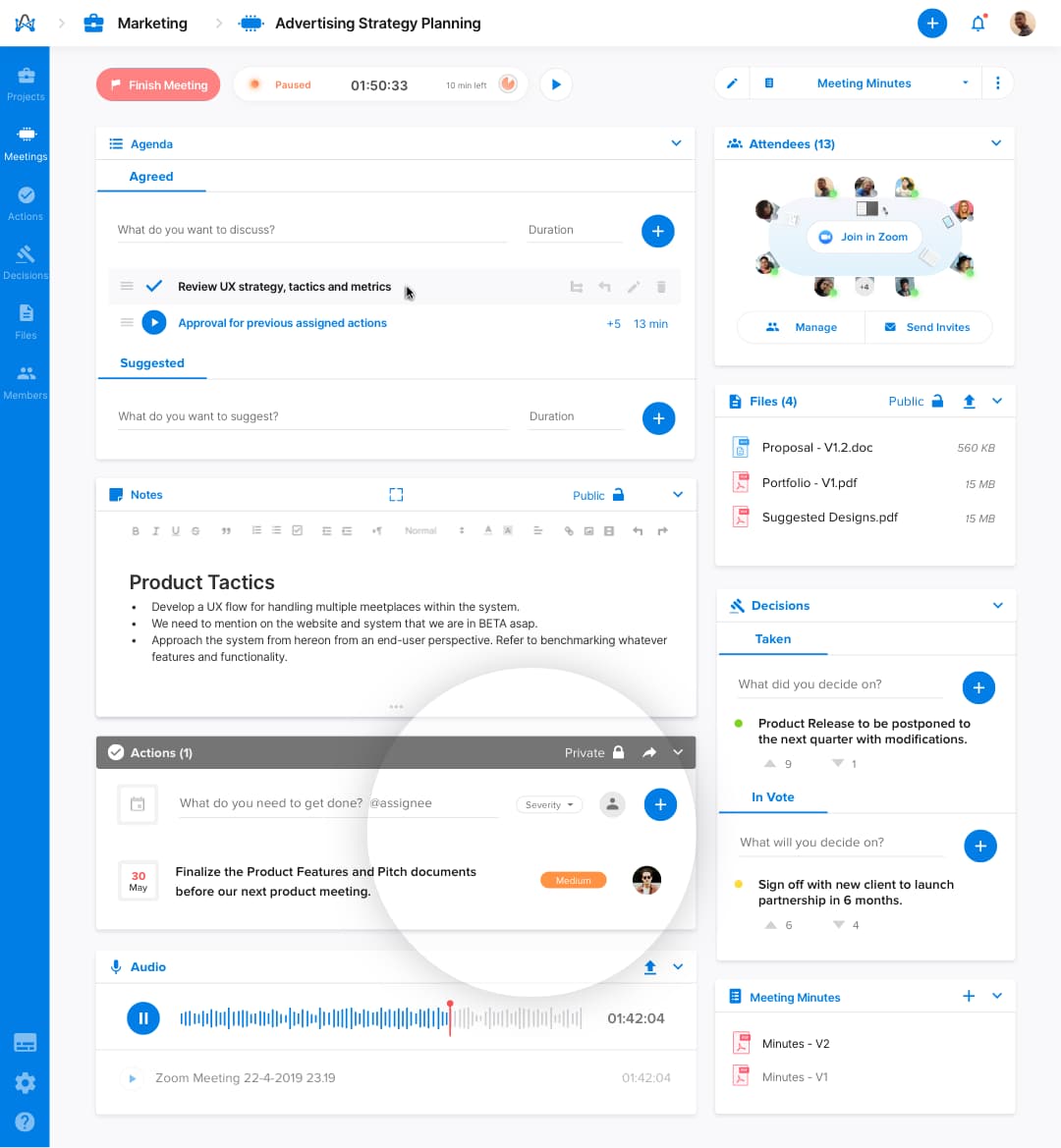
Agenda Tile
On the agenda tile inside your meeting room, you can:
- View the agreed-on agenda or add suggested agenda items and time.
- Edit, delete, or move to suggested or complete, or add sub agenda items.
- Rearrange your agenda items.
- Start/End agenda items during the meeting.
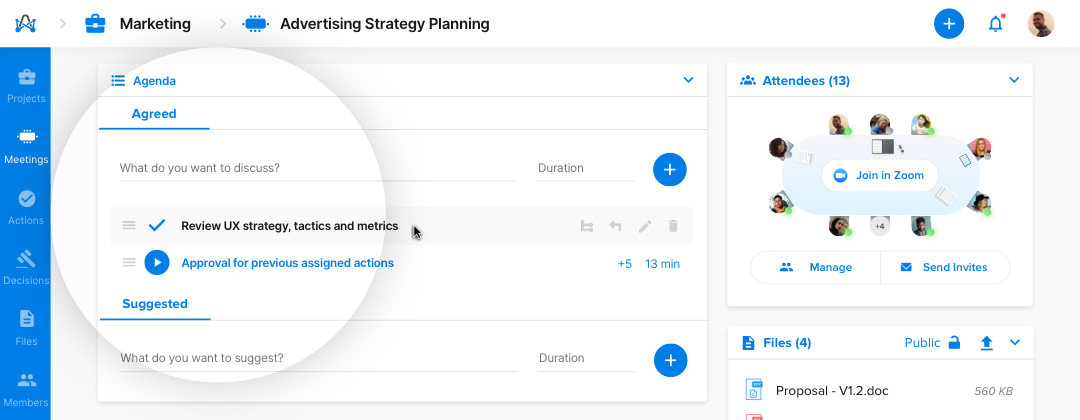
Attendees Tile
Record the meeting attendance with a few clicks along with the visual seating arrangement. From attendees tile, you can manage and send meeting invitations to attendees.
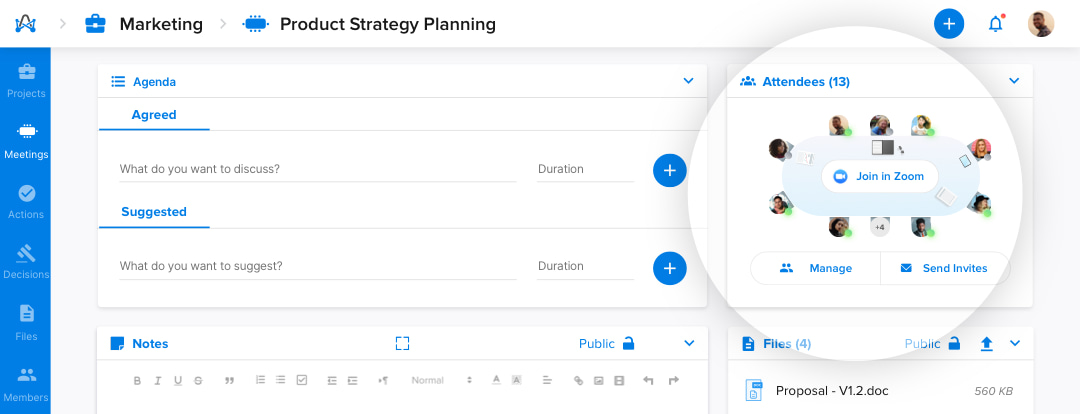
Manage your attendees. Add or remove attendees, invite guests, change roles, and set attendees as present or absent.
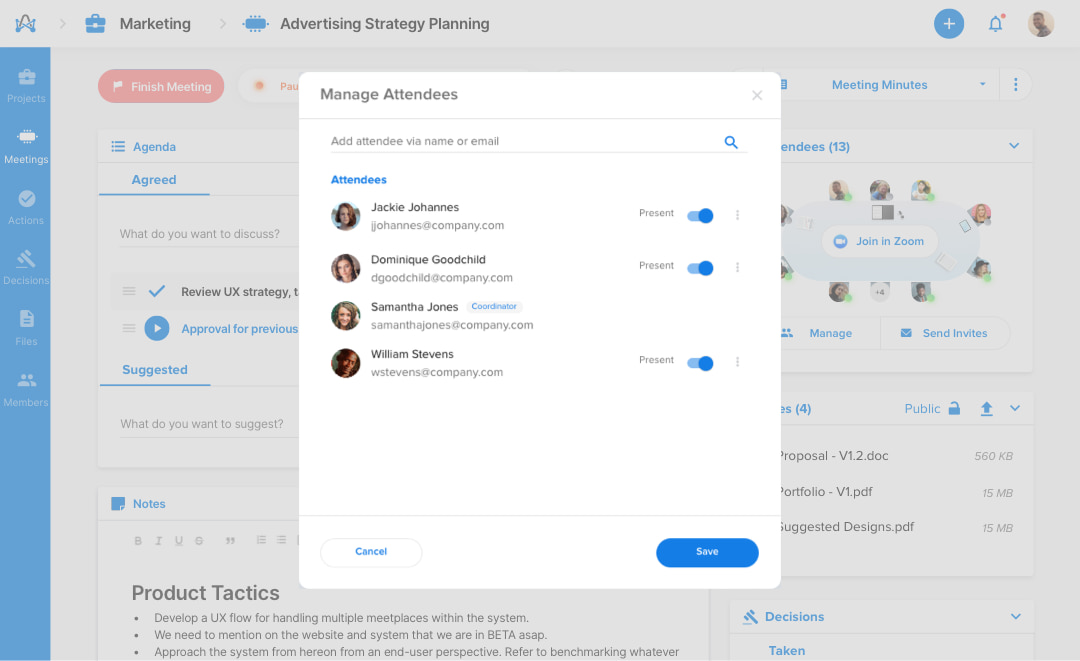
Send invitations. You can select members to send meeting's invitation, add an optional message, and include agenda.
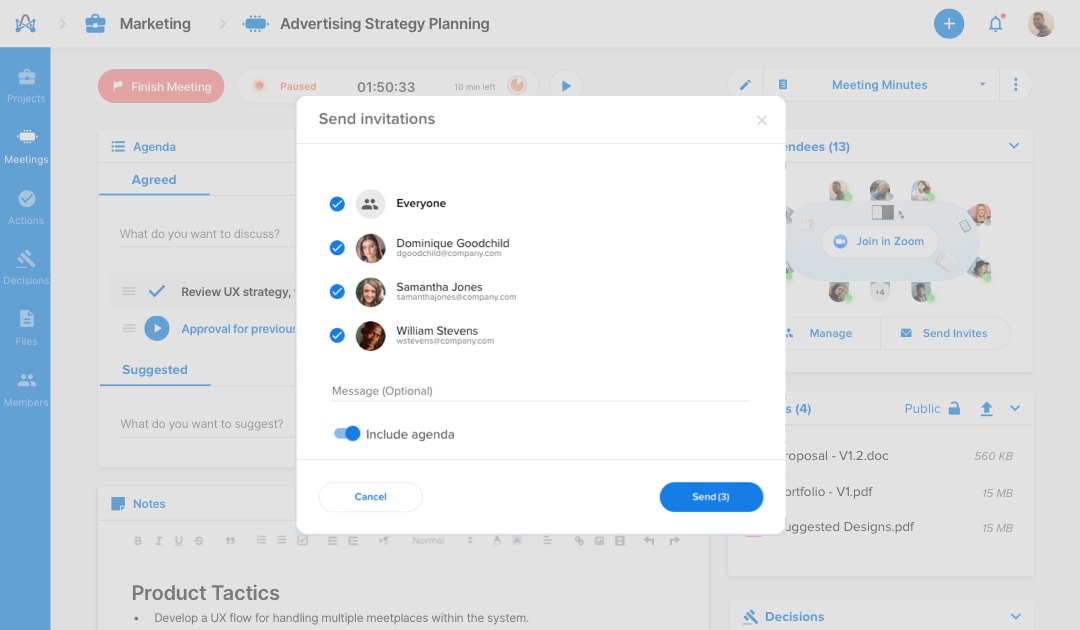
Notes Tile
Jot down your own to-do’s privately and view the public notes taken. Take notes on a full-screen view.
Directly select your notes to set as agenda, action, or decision item.
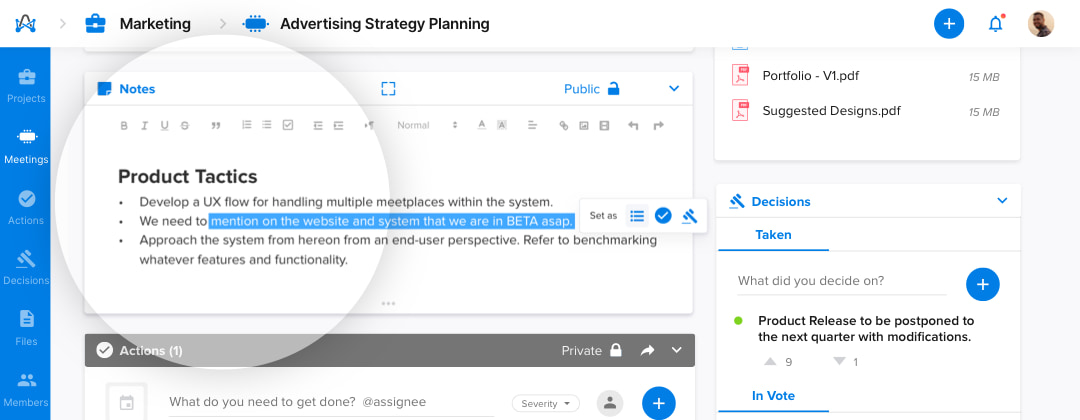
Actions Tile
Jot actions privately or get assigned by the team. Start adding action description; set assignee, due date, and severity; share; and sync actions with Asana, Trello, or Jira Software.
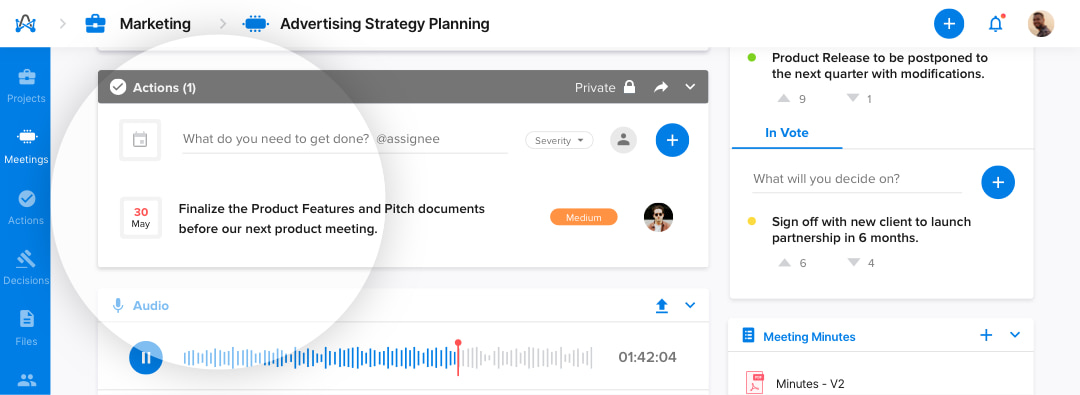
Audio Tile
If you are a Zoom pro user and you are recording your meetings on the cloud, your audio will automatically be attached to your audio tile in your meeting room. You can also manually upload any audio related to your meetings.
Play your audio, download, and edit the name or delete. You can also change audio speed from settings.
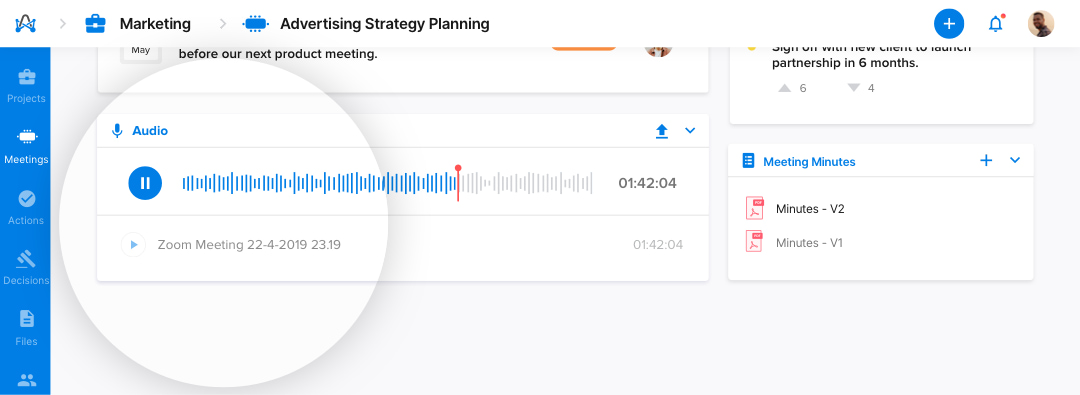
Decisions Tile
On the decisions tile, you will find two sections, the taken and in-vote decisions. Select the (+) icon to add new decisions. You can move decisions to the in-vote section. Check the drop-down menu to manage, edit, end, or delete votes.
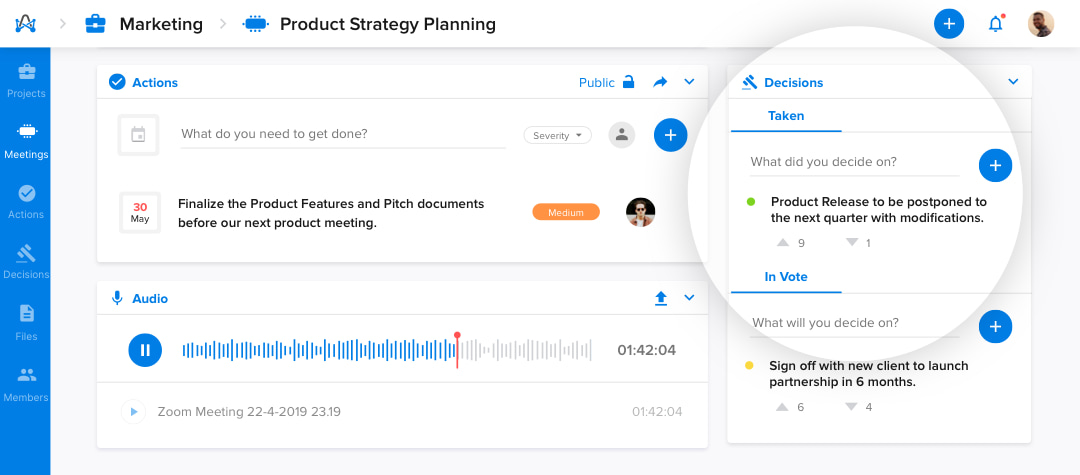
Files Tile
Directly upload files (private or public files). Select more options to view, rename, download, or delete the file. Change public files to private or from private to public.
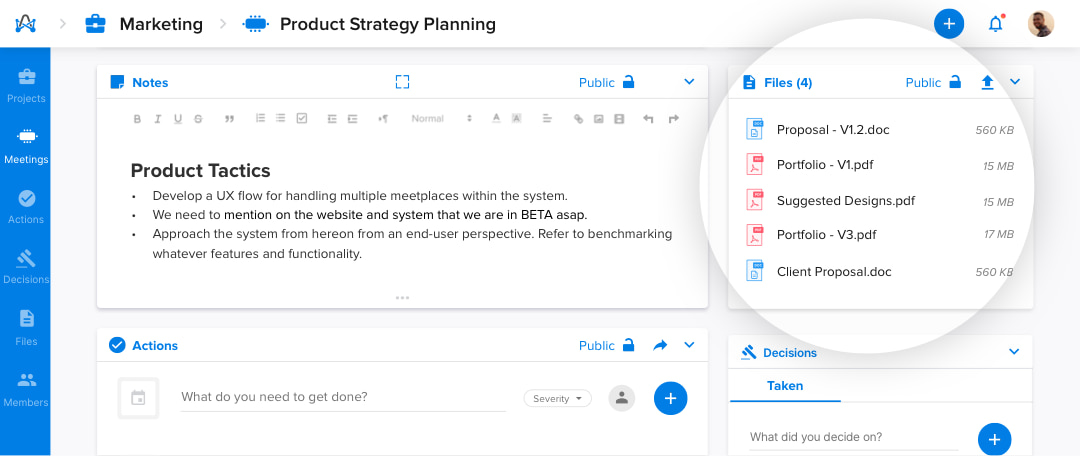
Presentation Tile
Directly upload your presentations to the meeting room to present during your meetings. Select more options to view, rename, download, or delete the presentation.
Meeting Chat
Through the private chat, you can share private chat messages to meeting attendees that are only visible to you. All chat messages are saved within the meeting room where you can view them whenever needed after the meeting.
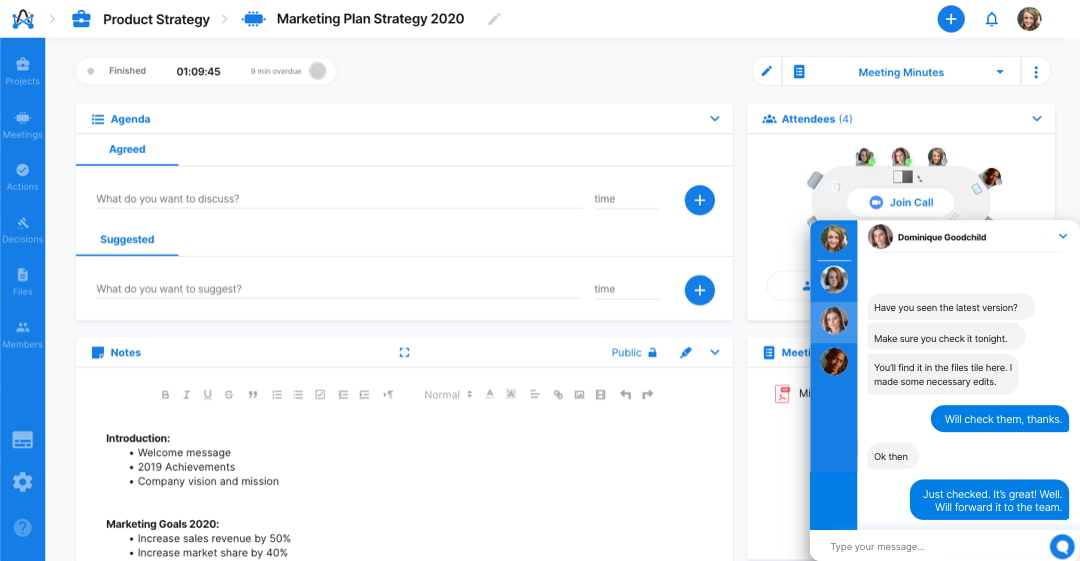
The Meeting Timer
Through the meeting timer, you can start, pause, and finish your meeting. Check the drop-down menu for more options to edit your meeting or reset the meeting timer, copy the meeting link to share, or delete the meeting.
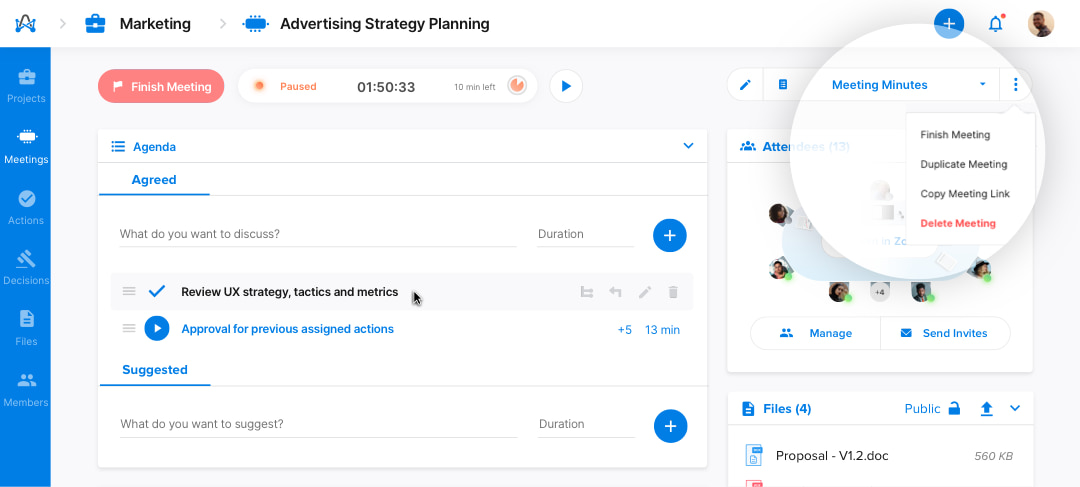
How to share minutes with meeting attendees?
Easily click on the meeting minutes button to view either the public minutes, which include all the public tiles, or the private minutes, which only include the privately set actions and notes tiles.
If you are on the Pro subscription plan, check out this article Meeting Minutes Approval and Versioning and learn how to generate the public meeting minutes.
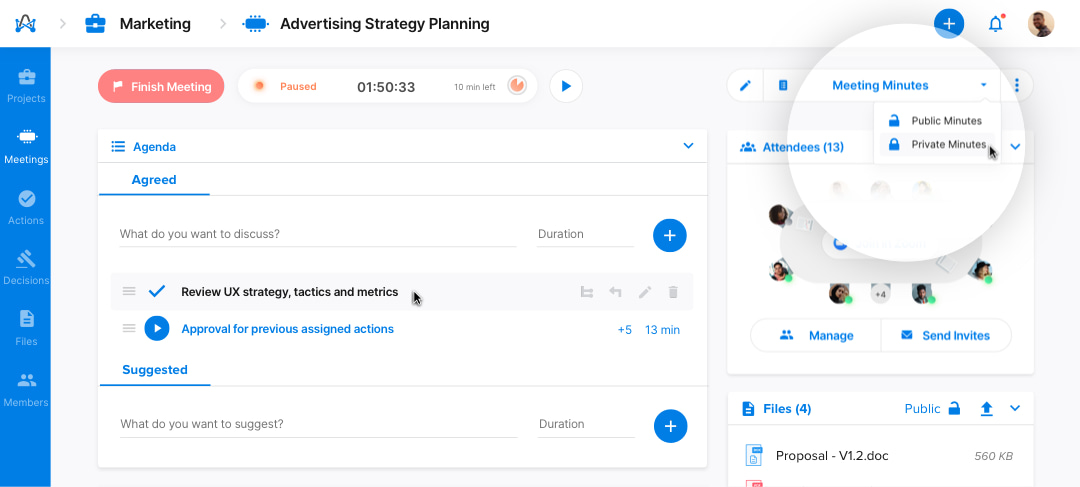
You can also share meeting minutes (through email, Slack, or Teams), print, or download them.
