Table of Content
How to Access Your Meeting Spaces
How to Manage Your Meeting Spaces
How to Access and Manage the Dashboard of a Meeting Space
How to View and Filter Decisions in Your Meeting Space
How to View and Filter Polls in Your Meeting Space
How to View and Filter Attachments in Your Meeting Space
How to View and Manage Members in Your Meeting Space
How to Add Meetplace Users to a Meeting Space
How to Quickly Find an Existing Meeting Space
The meeting spaces feature is only available for the business and enterprise plans.
What Is a Meeting Space?
A meeting space is a space you create for a team or project. This allows you to link each meeting you create to a specific team or project, providing better organization and insights for your meetings. You can create an unlimited number of Meeting Spaces in your account, whether you are a Meetplace Owner or Member.
How to Create a Meeting Space
- Click on the “+Create” tab on the top right and choose “Space” from the dropdown list.
- Add details like title, type, start and end date (in case you're creating a project space), and members.
- Click “Create” to save your meeting space.
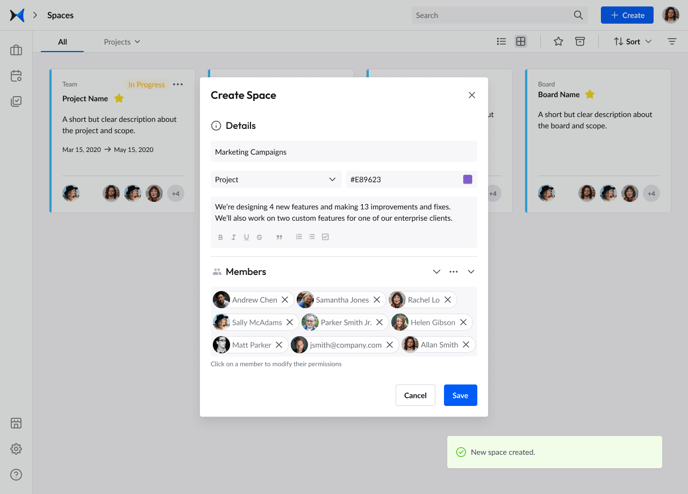
Note: You can only add people that belong to your meetplace to a meeting space; you can't add guests. Learn more about guests here.
How to Access Your Meeting Spaces
- Click on
 on the side menu on the left to access your meeting spaces.
on the side menu on the left to access your meeting spaces. - Click on the "All" tab at the top of the page to access what you need.
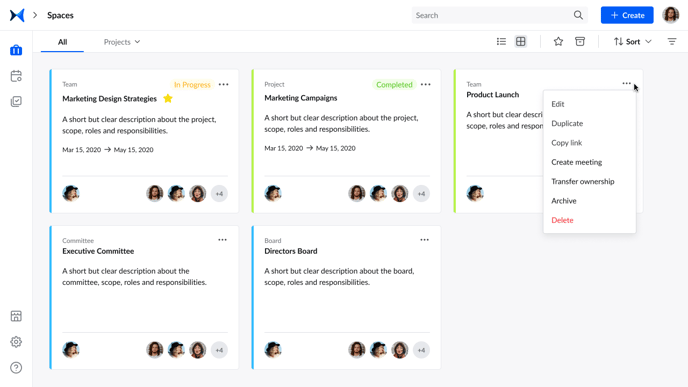
- Choose "Project," "Team," "Committee," or "Board" from the drop-down list for a more specific search.
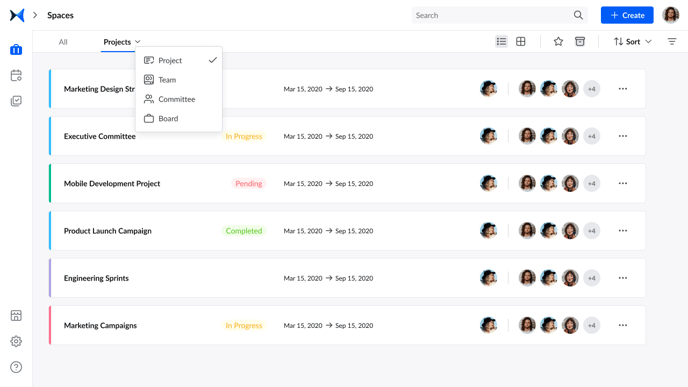
The "Committee" and "Board" meeting space types are available for the Enterprise plan only.
How to Manage Your Meeting Spaces
- Click on
 on the side menu on the left to access your meeting spaces.
on the side menu on the left to access your meeting spaces. - Click on
 at the top right to filter your meeting spaces using keywords, statuses, names, dates, and tags.
at the top right to filter your meeting spaces using keywords, statuses, names, dates, and tags. - Click on
 to sort your meeting spaces the way you prefer.
to sort your meeting spaces the way you prefer. - Click on
 to view all your archived meeting spaces.
to view all your archived meeting spaces. - Click on
 to view all your starred meeting spaces.
to view all your starred meeting spaces. - Click on
 to view your meeting spaces as tiles.
to view your meeting spaces as tiles. - Click on
 to view your meeting spaces as lists.
to view your meeting spaces as lists.
How to Access and Manage the Dashboard of a Meeting Space
- Click on
 on the side menu on the left to access your meeting spaces.
on the side menu on the left to access your meeting spaces. - Click on a meeting space card to open its dashboard.
- Click on the “Overview” tab on the top to view the details and insights of the meeting space.
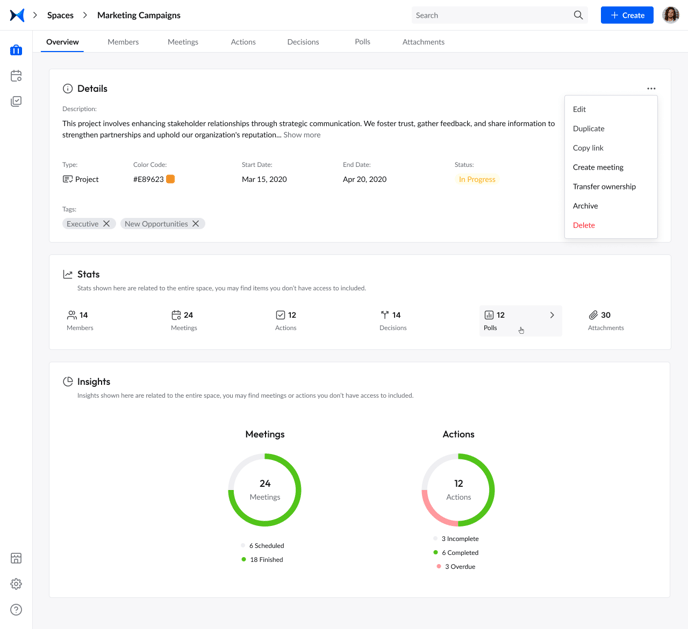
- Click on the “Meetings” tab to view the meetings linked to the meeting space. Click on "+ Create meeting" to directly create meetings linked to the meeting space.
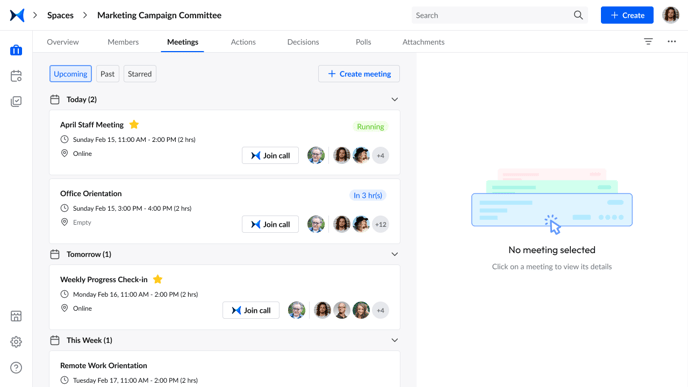
- Click on the “Actions” tab to view all actions assigned to the meeting space and filter and sort them.
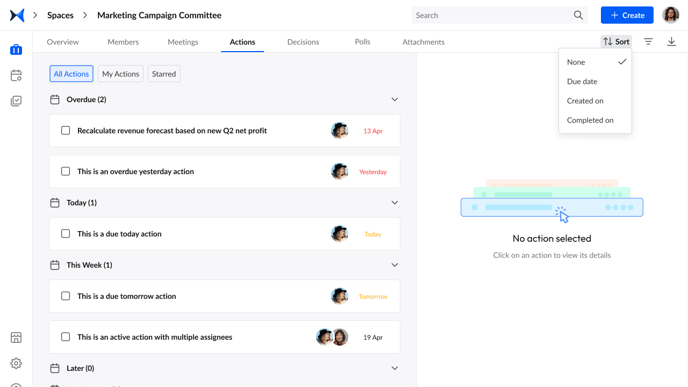
How to View and Filter Decisions in Your Meeting Space
- Click on the "Decisions" tab on top to view all decisions related to the space.
- Click
 in the top right to filter decisions alphabetically, from newest to oldest, or from oldest to newest.
in the top right to filter decisions alphabetically, from newest to oldest, or from oldest to newest. - Click on a decision card to view its details on the right.
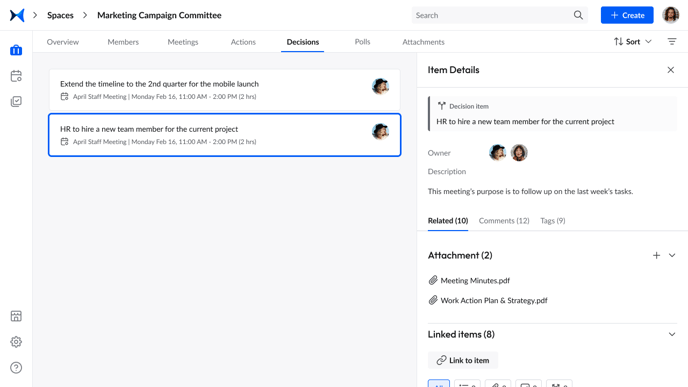
How to View and Filter Polls in Your Meeting Space
- Click on the "Polls" tab on top to view all polls related to the space.
- Click
 in the top right to filter polls alphabetically, from newest to oldest, or from oldest to newest.
in the top right to filter polls alphabetically, from newest to oldest, or from oldest to newest. - Click on a poll card to view its details on the right.
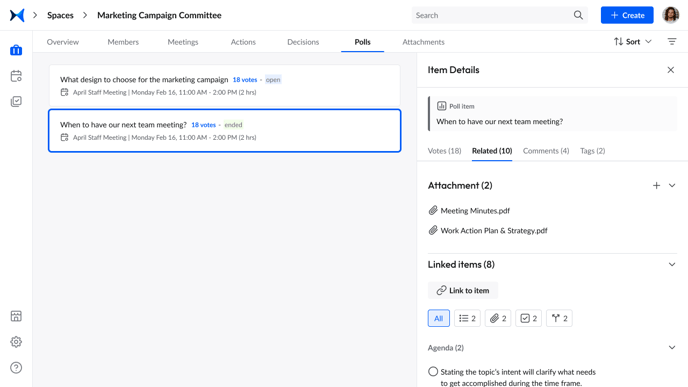
How to View and Filter Attachments in Your Meeting Space
- Click on the "Attachments" tab on top to view all attachments related to the space.
- Click
 in the top right to filter attachments alphabetically, from newest to oldest, or from oldest to newest.
in the top right to filter attachments alphabetically, from newest to oldest, or from oldest to newest. - Click on an attachment card to view its details on the right.
- Click on the three-dotted line in Item Details to download or delete an attachment.
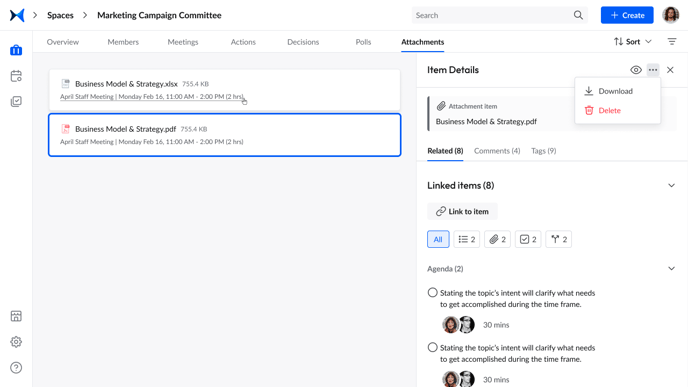
How to View and Manage Members in Your Meeting Space
- Click on the "Members" tab on top.
- You can filter or view members by role by clicking on the drop-down list next to "Role."
- You can manage each member's role from the three-dotted line on each member's card by changing roles or removing people from the meeting space. Only the manager and meeting space admin can manage members and permissions in a meeting space.
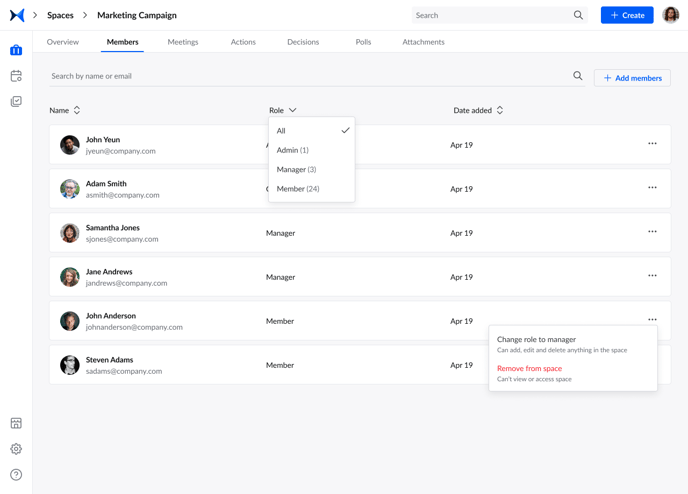
- If you're the admin, you won't be able to leave the meeting space unless you transfer ownership to another member in the space.
- To transfer ownership or leave the space, click on the three-dotted line on the member's card.
- The chairperson and secretary can both manage members and permissions. These roles are only available in the Enterprise plan.
How to Add Meetplace Users to a Meeting Space
- From the "Members" tab, click on the "+Add members" button on the top right.
- Add the members' names, and then click "Add."
- You can choose each member's role by clicking on their name and then choosing "Manager" or "Member."
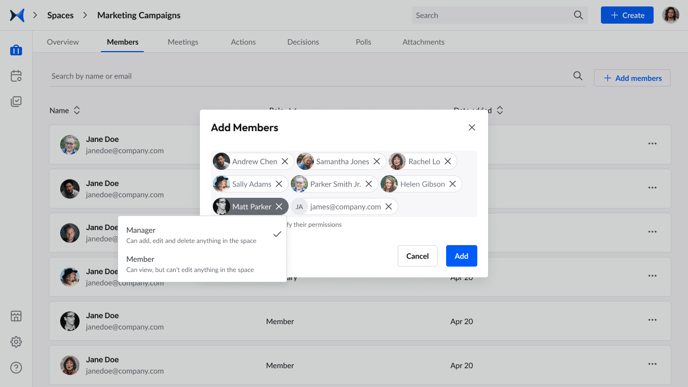
If you're on the Enterprise plan, you'll have three options for member roles: Chairperson, Secretary, and Member.
How to Quickly Find an Existing Meeting Space
- Navigate to the search bar at the top of your interface.
- Click on "All" and choose "Meeting space."
- Type any keyword and a list of matching results will be generated.
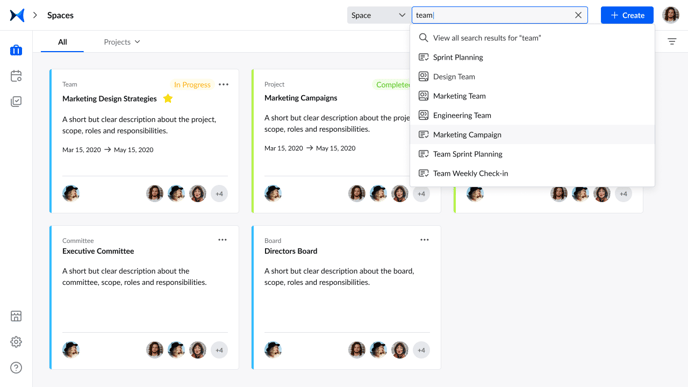
Related Articles
How to Create an Account on adam.ai
How to Connect Your Primary and Secondary Calendars to Your Account and Sync Meetings
How to Connect Your Account with Your Favorite Applications
How to Manage Your Meetplace Settings